
Роутер D-Link DIR-615 считается одной из наиболее популярных моделей Wi-Fi роутеров, являясь оптимальным соотношением доступной цены и отличного качества. Многие пользователи, кто сделал выбор в пользу данного роутера, интересуются вопросом, каким образом выполняется его подключение и настройка.
Подключение роутера D-Link DIR-615 не станет сложным практически ни для одного пользователя. Следует учитывать, что провайдер может иметь собственные параметры для настройки интернета, поэтому не стоит беспрекословно следовать статье, и если вы сомневаетесь в правильности своих действий, обязательно совершите звонок провайдеру для уточнения интересующей информации.
Этап 1: подключение роутера D-Link DIR-615
Перед тем, как вы сможете перейти к настройке интернета на роутере, вам потребуется его правильно подключить. Начать следует с обеспечения питания, то есть подключить к роутеру блок питания, а затем вставить его в сеть.
Следом роутер необходимо обеспечить интернетом. Для этого берем интернет-кабель, протянутый провайдером в квартиру, и вставляем его в желтое гнездо с обратной стороны маршрутизатора (оно подписывается словом «WAN»).
Настройка роутера выполняется через компьютер, поэтому вам лишь остается соединить роутер с компьютером. Делается это с помощью входящего в комплект к модему кабеля, который одним концом вставляется в соответствующее гнездо на компьютере, а другим вставляется в любой из доступных LAN-портов. На этом подключение роутера можно считать завершенным, а значит, можно переходить к его настройке.

Этап 2: выполнение настройки роутера D-Link DIR-615
- Прежде всего, вам следует зайти в веб-интерфейс. Для этого запустите на компьютере любой из браузеров (подойдет даже Internet Explorer) и перейдите в нем по следующей ссылке:
192.168.1.1 - На экране высветится окно авторизации, в котором вам следует ввести ваши логин и пароль для вхожа в веб-интерфейс. Если вы имеете дело с роутером в первый раз, то эти данные должны быть стандартными, а значит, и в поле логина, и в поле пароля прописывается слово «admin» (без кавычек).
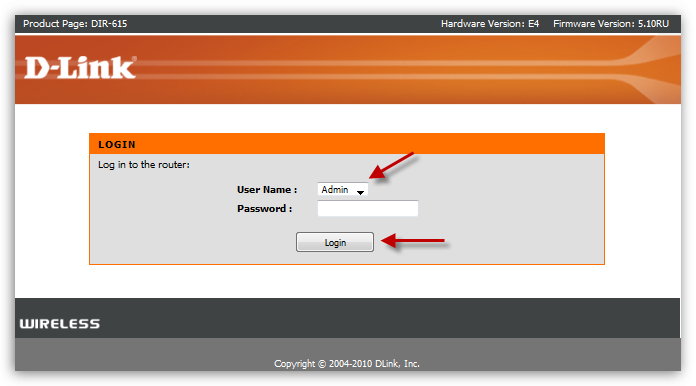
- Войдя в интерфейс роутера, вам прежде всего потребуется настроить интернет. Сделать это можно, перейдя в верхней области окна ко вкладке «Setup», а в левой открыв раздел «Internet». В отобразившемся окне щелкните по кнопке «Manual Internet Connection Setup».
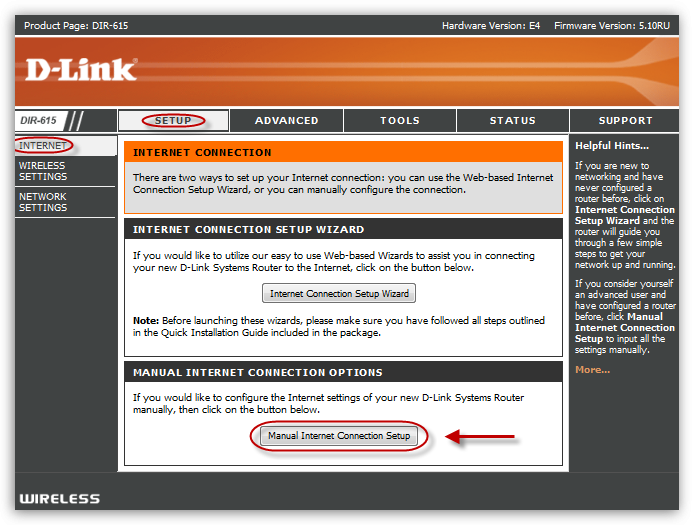
- На экране развернется форма, которую и потребуется заполнить. Настройки интернета могут отличаться от нижеприведенных, но, как правило, принцип их заполнения следующий:
- My Internet Connection Is – «Russia PPPoE»;
- Address Mode – «Dynamic IP»;
- User name – ваш логин от сети Интернет, предоставленный оператором;
- Password – пароль, предоставленный оператором (указывается вместе с логином чаще в оговоре;
- Verify Password – подтверждение ранее указанного пароля;
- Reconnect Mode – «Always On»;
- MTU – «1472».
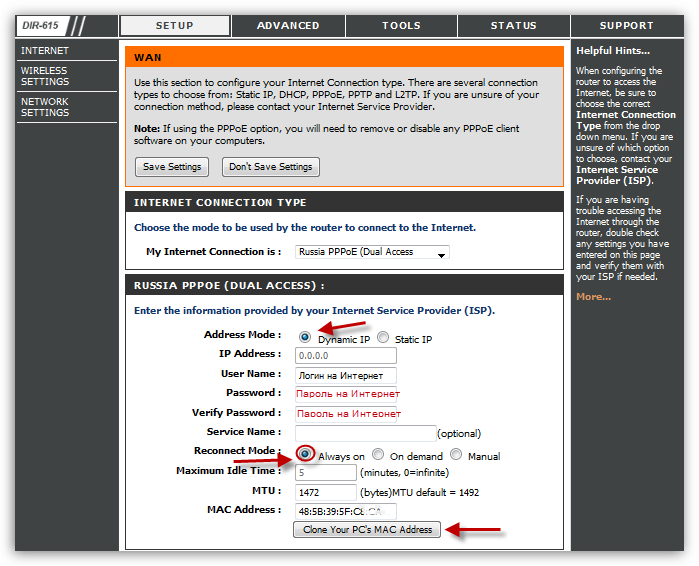
Закончив ввод данных, сохраните настройки. На этом настройка интернета завершена, то есть вы спокойно можете выполнить выход в сеть с компьютера, к которому подключен роутер. Но это еще не все, ведь нам необходимо настроить беспроводное подключение.
Этап 3: выполнение настройки беспроводной сети
Настройка Wi-Fi осуществляется точно так же через веб-интерфейс маршрутизатора. Выполняется данная процедура следующим образом:
- В верхней части окна выберите вкладку «Setup», а в левой области окна выберите раздел «Wireless». В центре окна щелкните по кнопке «Manual Wireless Network Setup».
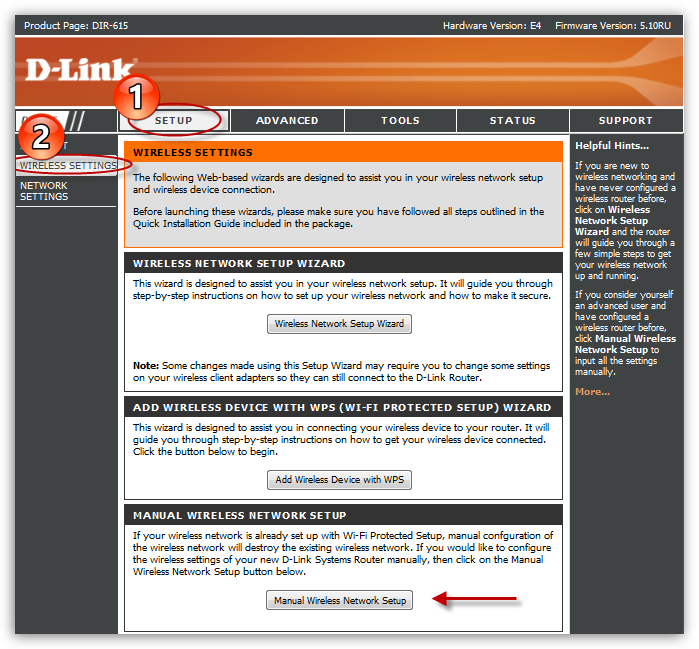
- На экране развернется окно, в котором вам понадобится выполнить заполнение следующих данных:
- Поставьте птичку рядом с пунктом «Enable Wireless». Это означает, что вы активируете на своем роутере беспроводную сеть;
- Wireless Network Name – введите наименование для вашей беспроводной сети. Оно может быть произвольным, однако, при его указании вы можете использовать латинские буквы верхнего и малого регистра, цифры и нижнее подчеркивание, которое, как правило, используется для разделения слов;
- 802.11 Mode – «Mixed 802.11n, 802.11n and 802.11b»;
- Поставьте птичку рядом с пунктом «Enable Auto Channel Scan»;
- Channel Width – Auto;
- WPA Mode – “WPA Only”;
- Cipher Type – “AES”;
- Pre-Shared Key – сюда указывается пароль от вашей беспроводной сети. Он может быть произвольным, однако, длительность его должна составлять как минимум 8 символов, а при вводе можно учитывать буквы английского алфавита верхнего и малого регистра, цифры и некоторые символы.
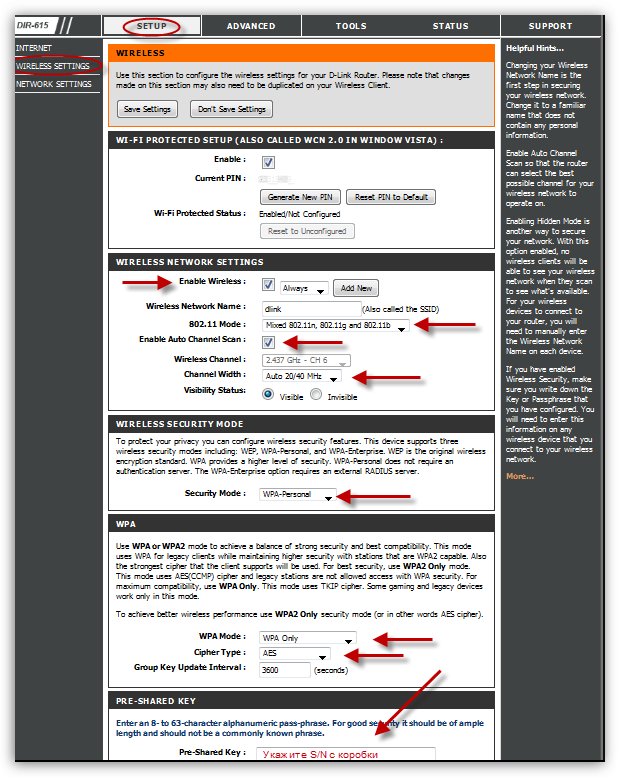
Закончив ввод настроек, вам лишь остается их сохранить. Как только они будут внесены, настройку роутера D-Link DIR-615 можно считать завершенной, а значит, вы можете закрыть вкладку веб-интерфейса роутера и приступить к подключению всех ваших беспроводных и проводных устройств.







Замечательная идея и своевременно
Отличная мысль
В этом что-то есть. Теперь мне стало всё ясно, благодарю за информацию.
Какая нужная фраза… супер, великолепная идея
Сеть. Этот значок означает подключение к сети Wi-Fi. Наверное, одна из самых узнаваемых иконок. Восклицательный знак на иконке, как правило, означает подключение к сети Wi-Fi без интернета. G. От англоязычного GPRS, что переводится как General Packet Radio Service. Связь с максимальной передачей данных до 171,2 Кбит/c. E. EDGE, цифровая технология беспроводной передачи данных для мобильной связи, которая функционирует как надстройка над 2G и 2.5G. Скорость передачи данных — до 474 кбит/с. 3G. Подключение к технологии мобильной связи 3 поколения. Максимальная скорость передачи данных — до 2048 Кбит/с. H, H+, 3G+. HSPA — технология беспроводной широкополосной радиосвязи, использующая пакетную передачу данных и являющаяся надстройкой к мобильным сетям WCDMA/UMTS. Скорость передачи данных — до до 21 Мбит/с. 4G (LTE). Подключение к технологии мобильной связи 4 поколения. Отличается очень высокой скоростью передачи данных — до 326,4 Мбит/с. VoLTE. VoLTE — технология передачи голоса по сети LTE, основанная на IP Multimedia Subsystem (IMS). Иконка аккумулятора. Показывает оставшийся заряд устройства, часто — в процентах. Глаз. В зависимости от смартфона, может означать различные функции. Например, в Samsung значит использование «умного экрана» (экран не отключается, когда на него смотрит пользователь), а в некоторых других устройствах — режим для чтения, при котором цвета уходят в желтые оттенки, а не синие. R. Тут все просто — роуминг, то есть когда вы находитесь в роуминге. Но будьте внимательны, иконка отображается не всегда. N. Буква N необычной формы означает NFC или Near Field Communication — технологию беспроводной связи. Странная фигурка, напоминающая восьмерку, это BlueTooth — технология беспроводной передачи данных. Значок, напоминающий иконку Wi-Fi — точка доступа, то есть смартфон может «раздавать» мобильный интернет. Спутниковая тарелка. Это служба местоположения, необходимая для пользования различными приложениями и не только. Иногда имеет иконку в виде метки. Иконка, напоминающая знак «кирпич», означает отсутствие связи. Перечеркнутый динамик. Звук отключен. Телефон с линиями. Значит, что включен режим вибрации. Иконка в виде изображения. Означает сделанный скриншот. Направленная стрелка вниз, реже — галочка. Указывает на скаченный файл. Трезубец. Подключение к ПК посредством USB. Карта памяти. Была установлена карта памяти. Сим-карта со знаком вопроса или иконкой X. Отсутствует сим-карта. Перечеркнутый круг. Включен режим не беспокоить. Как отключить.