
MAC-адрес – уникальный номер, присваиваемый еще на стадии производства абсолютно любому сетевому устройству. Данный номер является постоянным, но, в случае появления необходимости, он может быть изменен. Более подробно о способах, позволяющих скорректировать MAC-адрес компьютера, пойдет речь ниже.
Прежде на нашем сайте уже рассказывалось более подробно о том, что собой представляет MAC-адрес, а также каким образом его можно узнать не только на компьютере, но и на других сетевых устройствах. У пользователя компьютера под управлением Windows может возникнуть как минимум одна причина изменить текущий MAC-адрес компьютера, например, если в настройках роутера доступ к сети был ограничен по MAC-адресу.
Как отредактировать MAC-адрес?
Отредактировать MAC-адрес можно как вручную, используя лишь стандартные средства Windows, так и с помощью специального программного обеспечения. Ниже мы более подробно рассмотрим наиболее доступные способы смены MAC-адреса вашего компьютера под управлением ОС Windows.
Обратите внимание, первые два способа не всегда могут помочь сменить MAC-адрес. Дело в том, что в некоторых адаптерах может отсутствовать функция смены MAC-адреса, поэтому пункт «Сетевой адрес» у вас может отсутствовать.
Способ 1: через «Центр управления сетями и общим доступом»
Вызовите меню «Панель управления», а следом выберите раздел «Центр управления сетями и общим доступом».
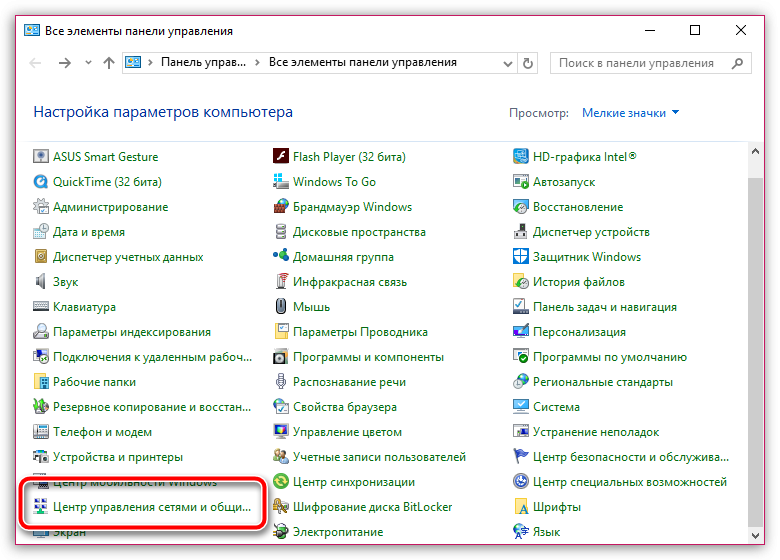
В левой области окна осуществите открытие раздела «Изменение параметров адаптера».
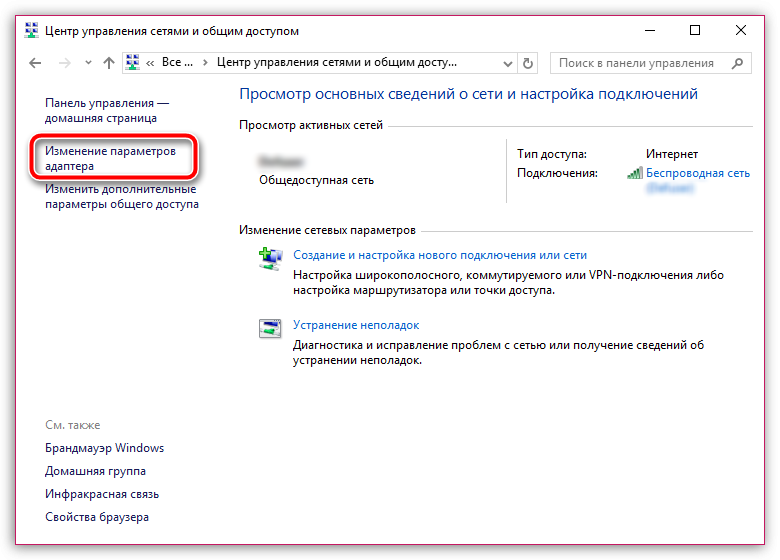
Щелкните по своему интернет-подключению ПКМ и в отобразившемся дополнительном меню осуществите выбор в пользу пункта «Свойства».
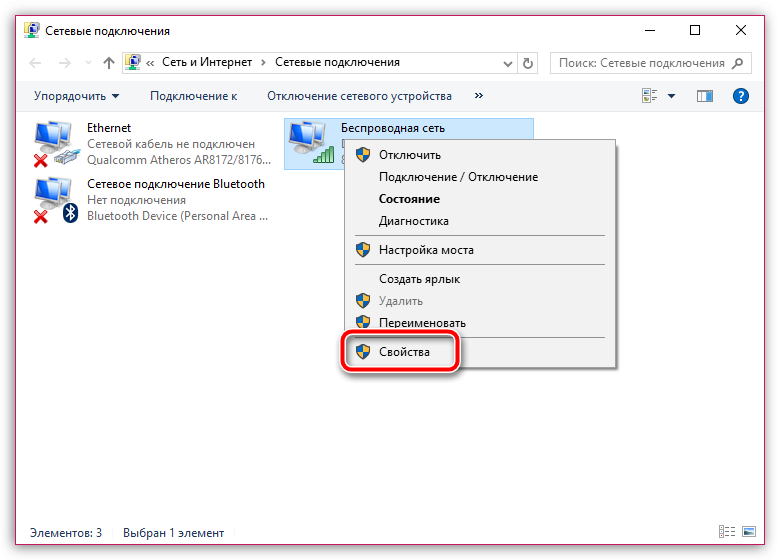
Щелкните один раз ЛКМ по «IP версии 4», а затем щелкните по кнопке «Настроить».
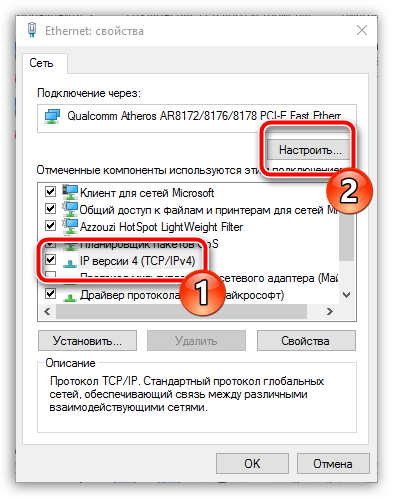
На экране отобразится оно, в котором впоследствии следует пройти ко вкладке «Дополнительно». Выберите пункт «Сетевой адрес», а затем поставьте точку около пункта «Значение». Рядом укажите новый MAC-адрес, состоящий из двенадцати символов. Сохраните изменения.
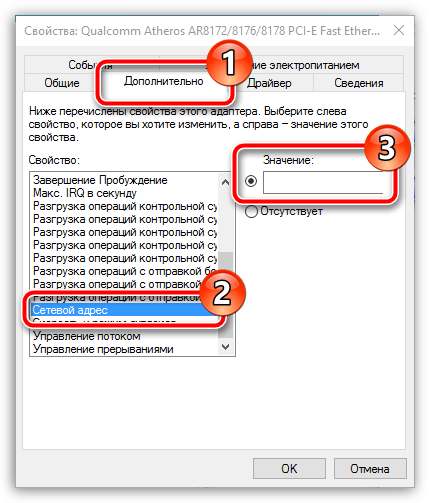
Способ 2: через «Диспетчер устройств»
Данный способ приведет к тому же окну, что и в первом случае, но переход к нему будет выполняться несколько другим путем. Для этого выполните открытие меню «Панель управления», а затем пройдите к разделу «Система».
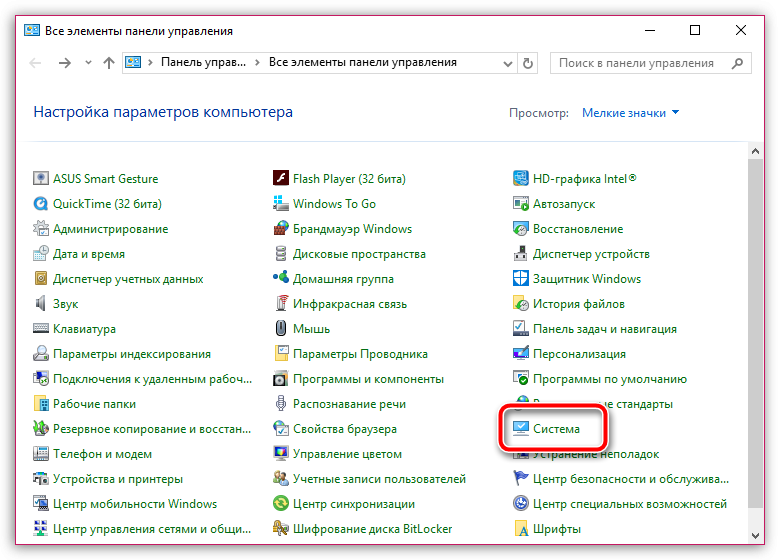
В левой области окна произведите переход к подразделу «Диспетчер устройств».
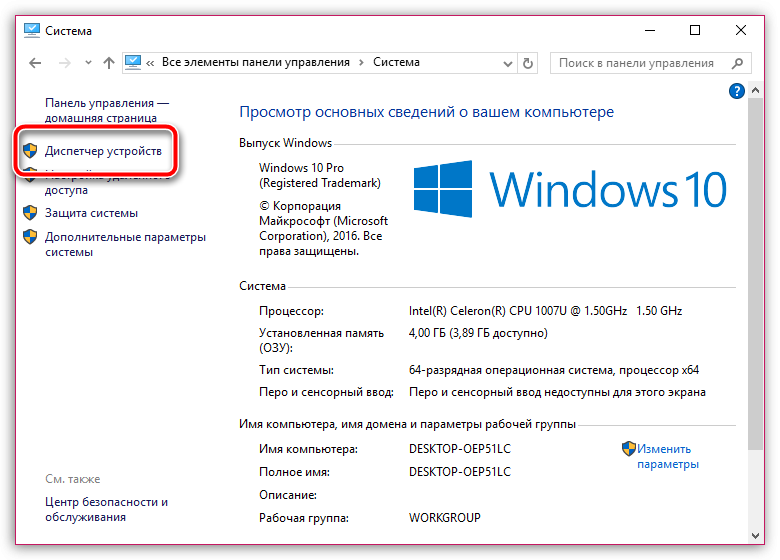
Разверните пункт «Сетевые адаптеры», щелкните по Wi-Fi адаптеру ПКМ и в высветившемся контекстном списке осуществите переход к пункту «Свойства».
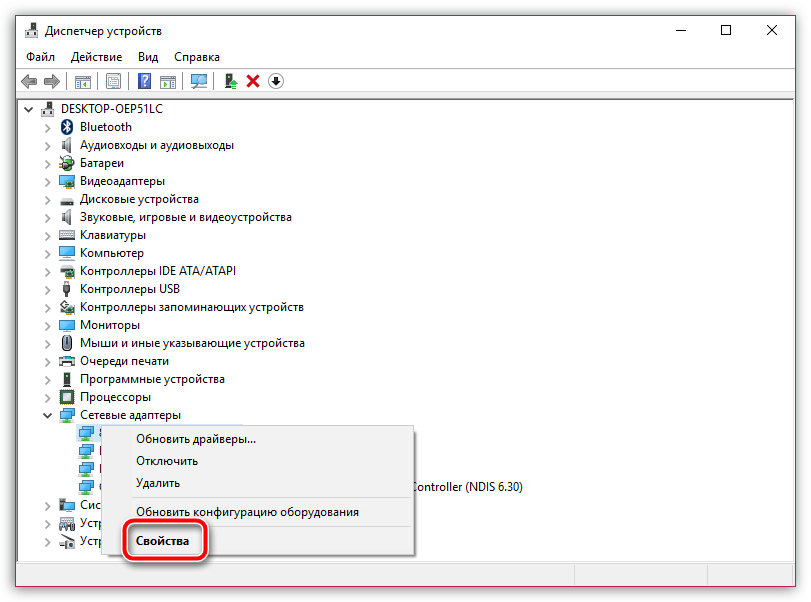
В высветвшемся окне пройдите ко вкладке «Дополнительно». Все остальные действия в точности совпадают с первым способом, поэтому расписывать их не имеет смысла.
Способ 3: через реестр Windows
Данный способ несколько сложнее первых двух, но в том случае, если вы не смогли использовать первые два способа, можно переключиться на редактирование реестра Windows.
Обратите внимание, прежде чем редактировать реестр, обязательно создайте новую точку отката в меню «Панель управления» – «Восстановление». Если после внесения изменений в реестр компьютер будет работать некорректно, вы сможете вернуть спять все изменения, восстановив систему.
Запустите окно «Выполнить» сочетанием клавиш Win+R. В открывшемся окне проведите команду «regedit» (без кавычек).
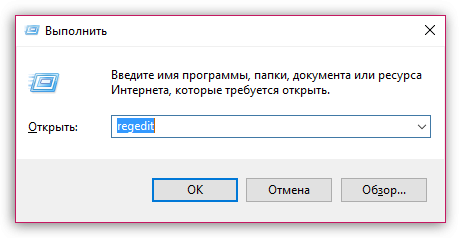
В открывшемся окне реестра вам потребуется пройти к следующей ветке:
HKEY_LOCAL_MACHINE\\SYSTEM\\CurrentControlSet\\Control\\Class\\{4D36E972-E325-11CE-BFC1-08002BE10318}
В данной папке, в свою очередь, содержатся еще папки, каждая из которых относится к своему сетевому устройству. Чтобы найти нужное сетевое устройство, в каждой папке имеется параметр «DriverDesc», справа от которого, в поле «Значение», отображается наименование устройства.
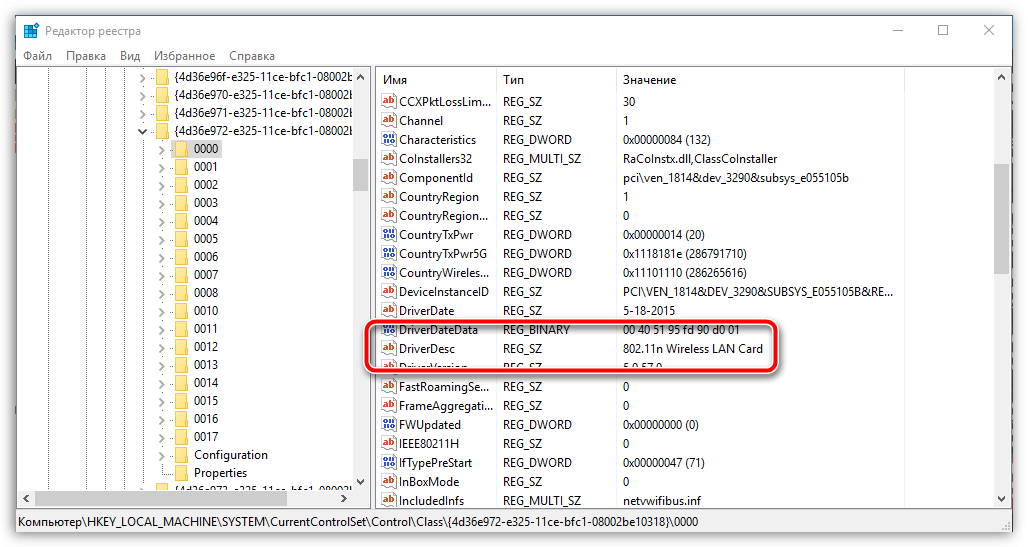
Обнаружив нужную папку, можно приступать к изменению MAC-адреса. Для этого щелкните в пустой области открытого раздела ПКМ и в высветившемся контекстном списке выберите параметр «Создать» – «Строковый параметр». Задайте созданному параметру наименование «NetworkAddress» (без кавычек).
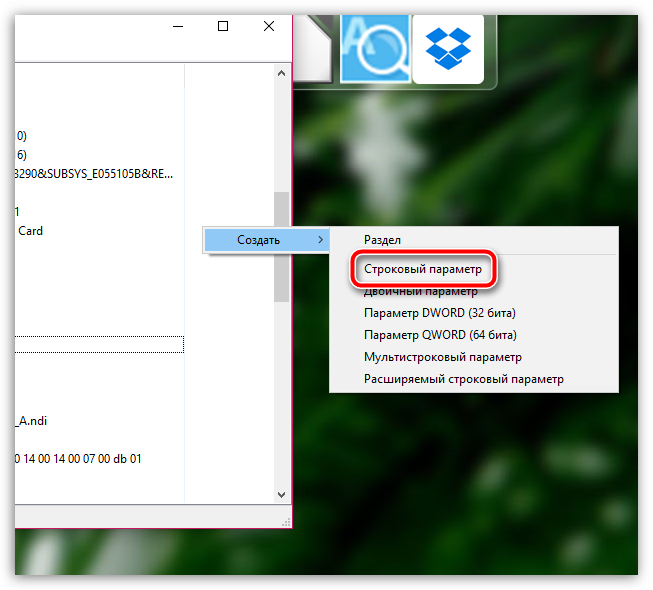
Кликните дважды кнопкой мыши по созданному параметру. На экране отобразится окно, в котором в поле «Значение» вам потребуется указать новый MAC-адрес, а затем сохранить изменения.
Для окончательного внесения новых изменений вам остается закрыть окно реестра и выполнить перезагрузку компьютера.
Способ 4: с помощью утилиты Ryll MAC Changer
Теперь, когда мы рассмотрели способы изменения MAC-адреса стандартными средствами Windows, самое время переходить к использованию сторонних программ. Одной из наиболее простых и удобных программ для смены MAC-адреса является Ryll MAC Changer, которую загрузить можно по этой ссылке.
Воспользоваться программой чрезвычайно просто: для начала вам потребуется выбрать сетевой адаптер, следом строкой ниже указать новый MAC-адрес устройства и, наконец, для принятия изменений щелкнуть по кнопке «Update MAC».
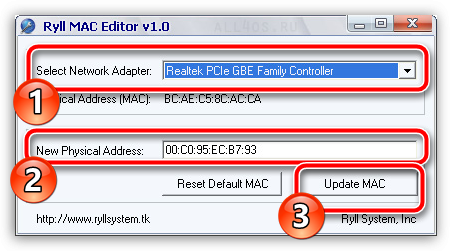
После исполнения данных действий окно утилиты можно закрыть. А для того, чтобы система окончательно смогла принять изменения, вам потребуется осуществить перезагрузку компьютера.
Будем надеяться, данная статья была для вас полезна.






