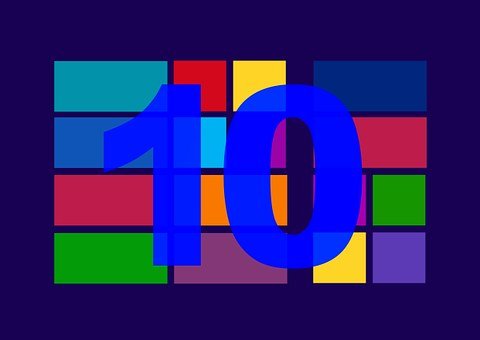С развитием технологий создания SSD-дисков увеличивается число их покупателей, многие из которых задаются вопросом подключения твердотельного накопителя и его настройкой под Windows. Подробная инструкция как это сделать содержится в этой статье.
Установка твердотельного накопителя на стационарный компьютер

Чтобы установить SSD-диск на обычный компьютер не нужно обладать особыми навыками или умениями. Из инструментов понадобится только отвёртка. Установка SSD-диска состоит из нескольких простых шагов:
1. Выбор места, которое будет занимать диск. Вариантов обычно не очень много. Это либо отсек 2.5″, в большинстве случаев находящийся в верхней части системного блока, либо отсек 3.5″, находящийся ниже. Подключение твердотельного накопителя в 3.5″ отсек происходит с использованием переходника, из-за того, что размер SSD-диска значительно меньше размера отсека. Помимо этих двух отсеков системный блок может содержать слот для внешних дисков, в котором можно расположить диск. Размер его аналогичен размеру 3.5″ отсека, поэтому для подключения необходим переходник.
2. Прикрепление SSD-диска к переходнику. Это шаг необходимо выполнить тем, кто решил закрепить SSD в отсеке большего формата, чем накопитель. В большинстве случаев переходник идёт в комплекте с диском, в случае их отсутствия найти их можно в любом магазине электроники. Сама установка проста и интуитивно понятна. Всё что нужно сделать – положить накопитель на салазки так, чтобы отверстия под винты на них, совпали с отверстиями на диске. После этого нужно закрепить SSD-накопитель винтами. Диск готов к установке в отсек 3.5″. Этот шаг можно пропустить, если диск будет установлен в 2.5″ отсек.
3. Установка диска в нужный отсек. Салазки с диском или сам диск вставляются в нужный отсек и закрепляются четырьмя винтами. Нельзя забывать, что закреплять нужно с двух сторон, поэтому придётся снимать сразу обе крышки системника.
4. Подключение диска к блоку питания. После установки накопителя в корпус, можно приступать к соединению SSD-диска с блоком питания. Делается это, как и в случае с жёстким диском, с помощью двух SATA кабелей. На диске есть два разъёма: широкий и узкий. Широкий разъём необходим для подачи питания на твердотельный накопитель. Чтобы подключить БП к диску нужно найти специальный кабель, идущий из блока питания и вставить его в широкий разъём. Иногда случается, что такого кабеля нет или он подключен к другому устройству. Тогда нужно найти неподключенные кабели и используя переходник подключить один из них к накопителю.
5. Соединение материнской платы и SSD-диска. Как было сказано выше, для этого используется узкий разъём накопителя. Разъём на материнской плате точно такой же, поэтому не важно какой стороной подключать кабель. Воткнув одну сторону кабеля нужно найти SATA-3 разъём на материнской плате. Обычно он отличается цветом от SATA-2 разъёмов. Точнее можно узнать в руководстве к материнской плате. Если разъёма SATA-3 нет, то можно подключить диск и к SATA-2, но в таком случае скорость его будет ограничена.
6. Сборка корпуса и включение компьютера.
Установка SSD-диска на ноутбук

В современных ноутбуках нередко можно встретить встроенный твердотельный накопитель. Стоят такие ноутбуки обычно дороже, зато скорость работы с данными у них выше, а также он меньше шумит и потребляет энергии. Однако не стоит расстраиваться в случае, если ваш ноутбук оснащён жёстким диском. В такой ситуации хорошим вариантом будет замена его на SSD-диск.
Пошаговая инструкция замены жёсткого диска на твердотельный накопитель:
1. Первым делом стоит отключить ноутбук от любого питания (батарея и электросеть).
2. Снятие крышки. Эта операция требует наличия крестовой отвёртки маленькой толщины.
3. Отвинчивание крышки жёсткого диска и его вынимание из специального отсека. Вынимать его следует не вверх, а вбок, потому что он подключен к ноутбуку.
4. После того как диск будет вытащен, можно будет вставлять твердотельный накопитель. Чтобы это сделать нужно выполнить предыдущие действия в обратном порядке.
Установка Windows на SSD-диск
После установки твердотельного накопителя в компьютер или ноутбук на него нужно будет установить Windows. Это действие не является обязательным, но очень сильно увеличит скорость работы операционной системы и будет более полезным нежели использование SSD-диска в качестве хранилища данных.
Для установки операционной системы понадобится загрузочный диск или флешка. Делается это следующим образом:
1. Нажатием клавиши F2, F12, Delete во время запуска, включается биос. В биосе открываем вкладку «SATA Configuration» и находим наше устройство.
2. В этой вкладке находим пункт Boot/Hard Boot Priorities и заходим в него.
3. Делаем так, чтобы первым запускался дисковод или флешка с загруженной Windows.
4. Сохраняем настройки и выходим из биоса. Это можно сделать, выйдя на главный экран и найдя пункт «Safe configuration and exit» и выбрав его или просто нажав F.
5. После этого компьютер начнёт перезагружаться. Потом запуститься меню установки Windows, в котором нужно выбрать какая Виндовс и куда будет установлена. В качестве места установки нужно будет выбрать твердотельный накопитель. Перед установкой диск нужно будет настроить. Для этого нажимаем на кнопку «Настройка диска».
6. Создаём раздел на всё доступное количество МБ и нажимаем на «Применить».
7. Запускаем установку.
8. После окончания установки снова заходим в биос и выбираем твердотельный накопитель в качестве загрузочного диска. Если этого не сделать, то загрузка будет происходить со старого жёсткого диска, если он вставлен, иначе новый диск станет загрузочным по умолчанию.
9. Устанавливаем все драйвера.
Перенос Windows с жёсткого диска на SSD
В случае, если в компьютере установлен жёсткий диск с Windows, то нет необходимости в повторной её установке. Можно просто перенести её на SSD.
Для переноса понадобится программа, которая будет выполнять эту операцию. Хорошо для этого подходят такие программы как:
- Macrium Reflect – бесплатная программа, с интерфейсом на английском языке;
- Acronis True Image – платная программа, имеющая множество функций. Интерфейс данной программы на русском языке, что упрощает пользование;
- Paragon Drive Copy – ещё одна платная программа, которая может перенести Windows на твердотельный накопитель любой фирмы и т.д.
Структура программ может отличаться, но смысл один – все они перемещают Windows с одного диска на другой.
1. Первым шагом при переносе Windows является запуск программы.
2. После запуска программы необходимо выбрать пункт «Клонировать» и запустить автоматическое клонирование Windows.
3. В открывшемся окне выбирается диск, с которого будет скопирована операционная система.
4. Следующим шагом нужно будет выбрать твердотельный накопитель, на который она будет перенесена.
5. Дальше нужно будет подтвердить операцию и перезагрузить компьютер.
6. Во время запуска компьютера откроется окно установки, которое отобразит процесс переноса.
Чтобы оптимизировать и ускорить работу SSD, а также увеличить срок его службы можно воспользоваться небольшой хитростью: отключить Prefetch и Superfetch – службы, ускоряющие запуск операционной системы и программ. Эти службы являются бесполезными в работе с SSD, поэтому их лучше отключить.
Сделать это можно открыв реестр, перейдя в нём по пути HKEY_LOCAL_MACHINE\\SYSTEM\\CurrentControlSet\\Control\\SessionManager\\MemoryManagement\\PrefetchParameters и в параметрах EnablePrefetcher и EnableSuperfetch установив значение равное нулю и сохранив изменения.