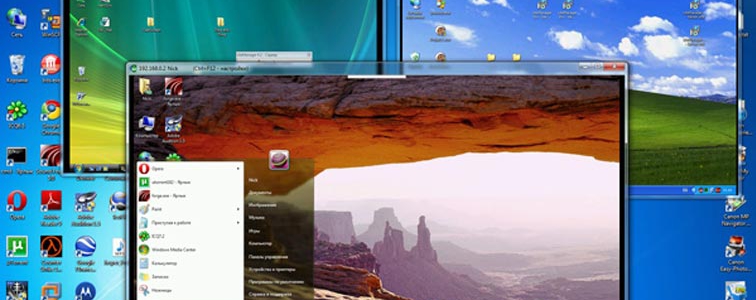Skype – популярная программа для осуществления голосовых и видеовызовов, которая активно используется для связи с родственниками и друзьями, для проведения рабочих разговоров, когда из-за большого расстояния лично встретиться нет никакой возможности, и многих других задач. Особенно важные разговоры в Skype может потребоваться записать, и ниже мы рассмотрим, каким образом это можно сделать.
К сожалению, по умолчанию программа Skype не предусматривает функции записи разговоров, поэтому в любом случае для выполнения поставленной задачи нам потребуется обращаться к помощи специального программного обеспечения. К счастью, существует достаточно широкий выбор программ для записи разговоров, наиболее примечательные из которых и будут рассмотрены ниже.
Запись с помощью программы MP3 Skype Recorder
Полностью бесплатная программа для записи голосовых вызовов, осуществляемых в программе Skype. Из названия программы уже становится понятно, что полученная запись будет записана в формате MP3.
Достоинством программы является тот факт, что она позволяет выполнять запись разговоров в автоматическом режиме, то есть каждый разговор программа самостоятельно будет записывать в отдельный файл, но, при необходимости, может быть активирован и ручной режим, когда запуском и завершением записи вы будете управлять собственноручно.
- Чтобы воспользоваться программой, вам потребуется загрузить ее с официального сайта разработчика по ссылке ниже и выполнить инсталляцию на компьютер.
- Как только установка программы будет завершена, Skype отобразит сообщение о том, что программа MP3 Skype Recorder требует предоставления доступа к программе. Соответственно, чтобы выполнять запись разговоров, вам потребуется разрешить программе получить необходимые права доступа.
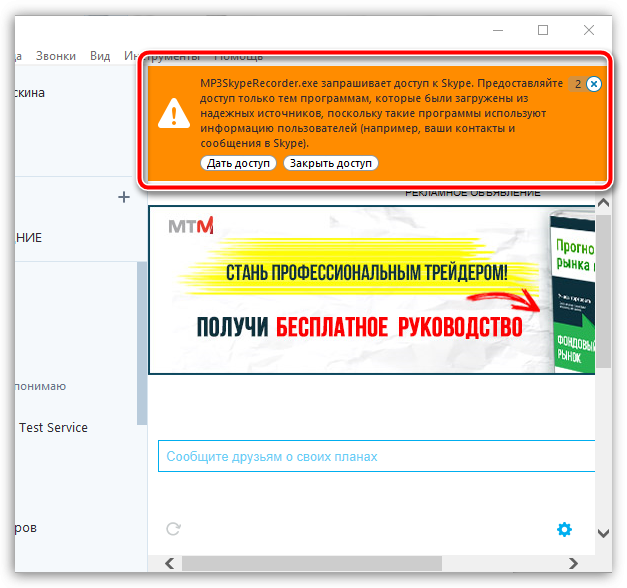
- В то же время на экране запустится и сама программа MP3 Skype Recorder, в которой и производится настройка ее работы. В частности, вы сможете указать папку для сохранения готовых MP3-записей, задать настройки звука, настроить автозапуск при каждом включении Windows и так далее.
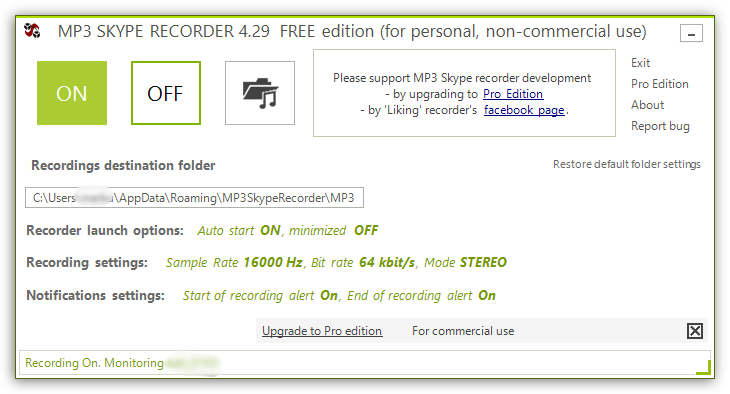
- Чтобы начать разговор с помощью программы, вам лишь потребуется совершить звонок контакту (или принять звонок, если звонят вам). Как только разговор будет завершен, на экране отобразится сообщение об окончании записи разговора и, щелкнув по наименованию файла, вы сможете перейти к его прослушиванию или же позже открыть папку с аудиофайлами, заданную в программе.
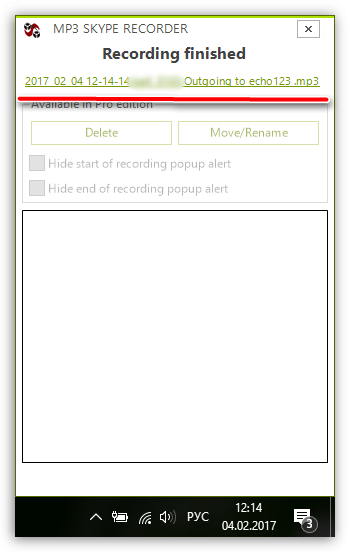
Запись разговоров с помощью программы iFree Skype Recorder
Еще одна бесплатная программа для записи разговоров, осуществляемых в программе Skype.
Чтобы воспользоваться программой, вам потребуется загрузить ее с официального сайта по ссылке ниже и выполнить инсталляцию на компьютер. Как и в первом случае, чтобы программа смогла записывать разговоры, ей необходимо предоставить доступ в программе Skype.
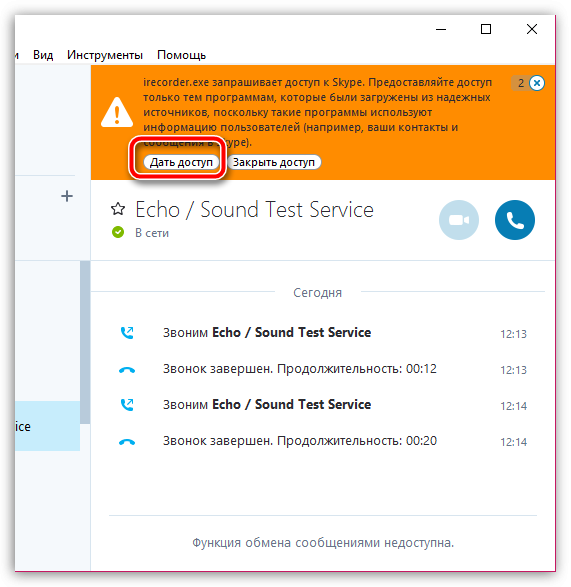
Программа способна записывать разговоры как в автоматическом режиме, так и ручном, когда включать запись вы будете самостоятельно. По умолчанию в программе активирован именно автоматический режим, поскольку он считается наиболее удобным (но, при необходимости, вы можете сменить режим через настройки программы).
- Чтобы начать запись разговора, вам потребуется лишь совершить или принять звонок в Skype, после чего программа автоматически начнет записывать разговор, что видно будет по ее меню. В том случае, если у вас установлен ручной режим, включить запись вы можете в окне программы iFree Skype Recorder, нажав соответствующую кнопку.
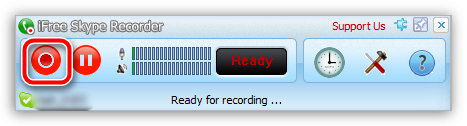
- Как только разговор будет завершен, программа автоматически закончит запись, а на вашем экране отобразится окно истории записей, в котором вы сможете перейти к просушиванию интересующего файла.
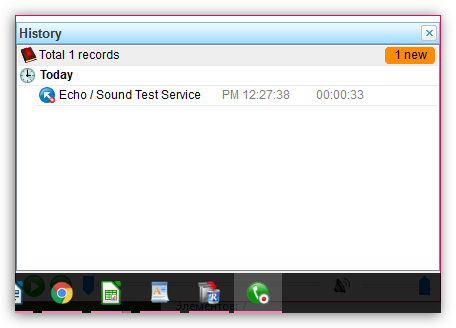
По умолчанию записанные файлы сохраняются в папку программы, но, при необходимости, конечное месторасположение для MP3-записей может быть изменено.
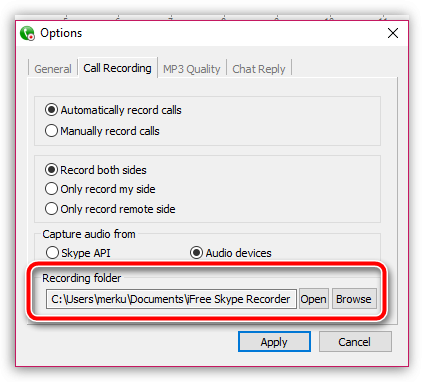
С точки зрения удобства и функциональности, автор статьи отдает предпочтение именно этой программе, поскольку в этом плане она продумана намного лучше, чем предшествующий вариант.
Запись видео с экрана с помощью программы oCam Screen Recorder
И, наконец, переходим к третьей программе из нашего обзора, которая не совсем предназначена для записи разговоров, выполнения в программе Skype. Дело в том, что рассматриваемый нами инструмент oCam Screen Recorder является программным обеспечением для записи видео с экрана компьютера, потому она станет отличным решением в том случае, если вам требуется записать не только разговор в Skype, но и картинку видеочата.
- Чтобы воспользоваться программой, скачайте ее по ссылке ниже с официального сайта разработчика и выполните инсталляцию на компьютер. Сразу следует отметить, что, как и другие программы, рассмотренные в статье, программа oCam Screen Recorder распространяется абсолютно бесплатно.
- Как только инсталляция будет завершена, вам потребуется запустить программу. Обращаем ваше внимание, что для запуска программы обязательно требуется наличие прав администратора. На экране отобразится как само окно утилиты, так и специальная зеленая рамка, с помощью которой будут задаваться границы съемки.
- Собственно, программа уже готова к работе, но, если вам требуется провести дополнительную настройку, например, указать микрофон для записи или конечную папку для сохранения записанных видео, то это настраивается в окне программы.
- Чтобы начать запись с помощью данного инструмента, мы совершаем видеозвонок или принимаем вызов в Skype, а затем либо разворачиваем окно с видео во весь экран, либо оставляем его в оконном режиме.
- Используя рамку программы oCam Screen Recorder, нам необходимо задать границы записи (в нашем примере это само окно Skype), а затем в окне утилиты нужно щелкнуть по кнопке «Запись».
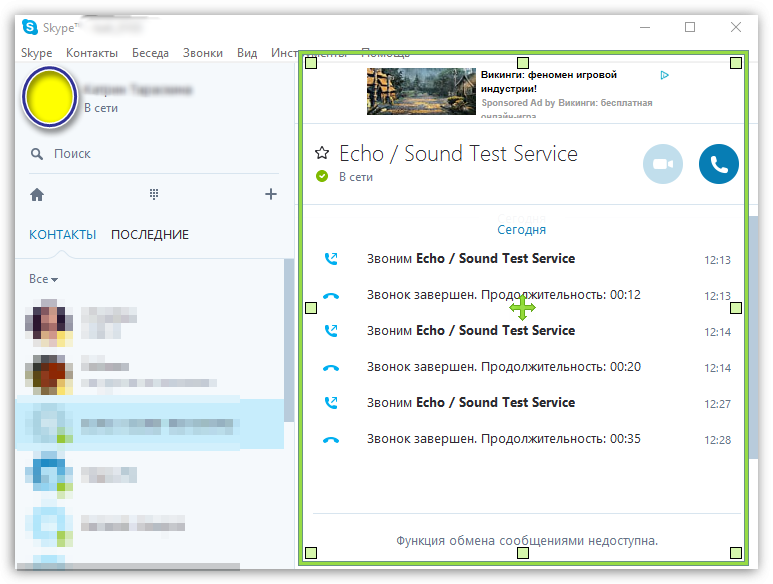
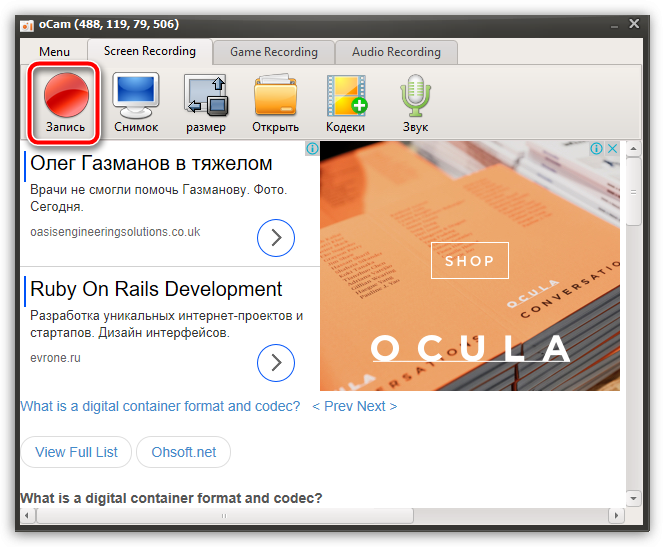
- Как только запись потребуется прекратить, вам понадобится щелкнуть по кнопке «Остановить». В процессе съемки запись можно ставить на паузу, а также делать моментальные скриншоты, которые будут сохраняться в одну папку со всеми снятыми видео.
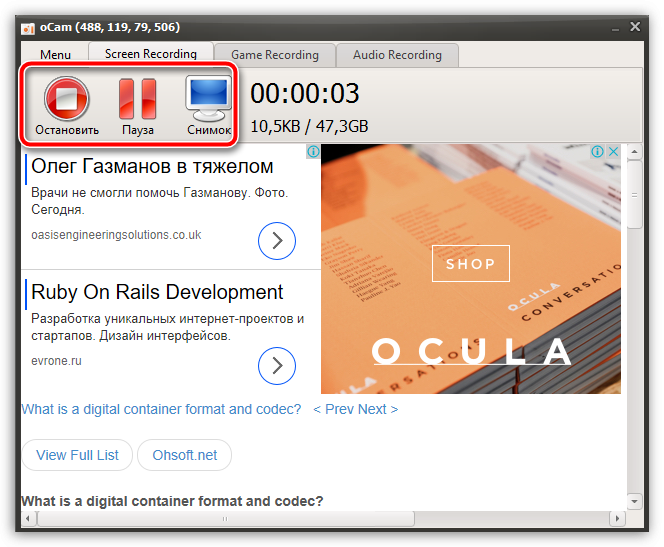
- Теперь, чтобы посмотреть результат съемки, в окне oCam Screen Recorder щелкните по кнопке «Открыть». На экране отобразится папка с файлами, в которой вы обнаружите все записанные вами видео с экрана и созданные скриншоты.
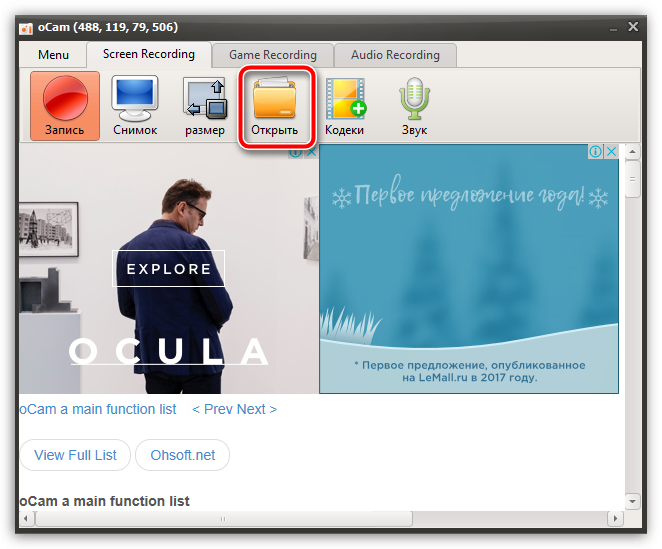
Собственно, в статье были рассмотрены далеко не все варианты записи разговоров из программы Skype, но наиболее удобные и эффективные. Если у вас на примете есть инструмент, не уступающий перечисленным в статье программам, но даже превосходящий, расскажите о нем в комментариях.