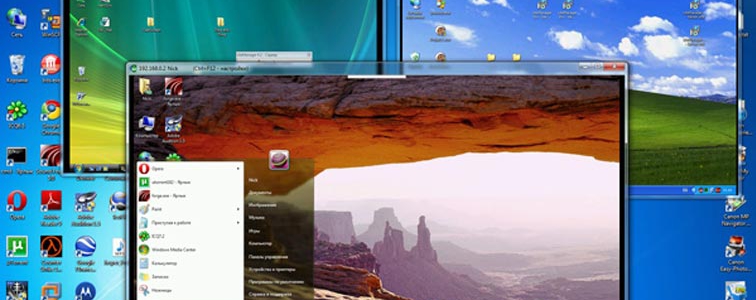ОЗУ является одним из важнейших составляющих компьютера. Это устройство отвечает за множество операций, скорость и качество их выполнения. И когда возникает проблема с оперативкой, это сразу же отражается на работе всего компьютера. Даже если испорченная память не будет тормозить систему, ошибки с синим экраном смерти будут вылетать с приличной частотой. Отказ при запуске программ и зависание машины также становятся постоянным явлением. В связи с этим, многие пользователи задаются вопросом, можно ли как-то предусмотреть момент, когда оперативное запоминающее устройство выйдет из строя. В таких случаях окажутся полезными знания о том, как проверить оперативную память компьютера. Вариантов проверки существует не так много. Давайте рассмотрим их более подробно.
Проверка памяти встроенными средствами Windows
Чтобы не было путаницы, начнём с того, что данная функция существует только в семёрке. В ХР и других системах придётся прибегать к иным вариантам проверки оперативной памяти. Но об этом позже.
Итак, нам нужно протестировать оперативную память. Для этого откройте команду «Выполнить» («WIN+R»). Затем введите «mdsched» и нажмите Enter. Далее выберите, каким образом необходимо выполнить тест. ОС предоставляет 3 способа.
- Тест после перезагрузки. Операционка перезагрузится, после чего начнёт тестить ОЗУ. Предположительное время проверки будет отображено на экране, но эта процедура недолгая. По завершении проверки система выведет на экран результаты, в которых будет указано, исправна оперативка, либо же имеются сбойные ячейки.
- Проверка с последующей перезагрузкой. В данном случае нужно закрыть все активные программы и перезапустить систему. После этого утилита начнёт свою работу.
- Этот вариант отличается от двух предыдущих тем, что ничего открывать и вводить не придётся. Достаточно при загрузке ОС вызвать меню с вариантами загрузки (клавиша «F8» жмём после включения питания, пока не откроется менюшка). В диспетчере загрузки жмём один раз табулятор и выбираем «протестировать оперативную память». После этого начнётся проверка.
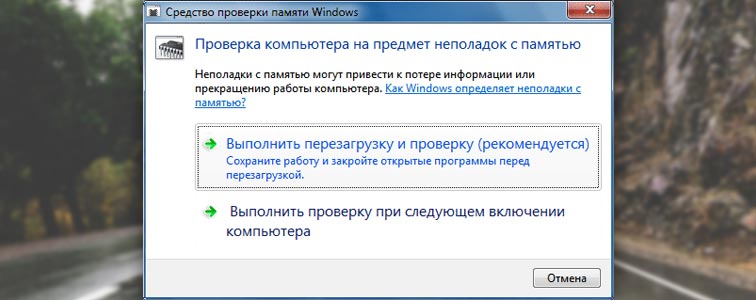
Рекомендуется выполнять проверку оперативной памяти с помощью первого или третьего варианта. Они наиболее эффективны. Но если оперативка действительно имеет неисправные ячейки, это будет выявлено любым из трёх способов.
Тест ОЗУ посредством программы Memtest86
Эта программа является специализированным инструментом, который используют системные администраторы. Она способна не только производить диагностику ОЗУ, но и предоставляет исчерпывающую информацию о процессоре и чипсете. Следует заметить, что точность результатов, которые получены во время диагностики с помощью Memtest, является стопроцентной. Утилита использует монопольный доступ к оперативной памяти, что полностью исключает возможность ошибки.
Для того чтобы проверить ОЗУ компьютера, необходимо:
- Скачать архив с программой. Существует несколько версий и разновидностей утилиты. Исходя из описания, предоставленного на сайтах, где она расположена, выберите для себя ту, которую считаете нужной.
- Распакуйте скачанный архив. Вы получите ISO образ, который необходимо записать на диск или флэшку. Рекомендуется использовать программу Ultra ISO, поскольку она производит эти действия наиболее качественно.
- Далее, в зависимости от носителя, на который был записан образ утилиты, выставьте в настройках БИОС соответствующее устройство на первое место и загрузитесь с него.
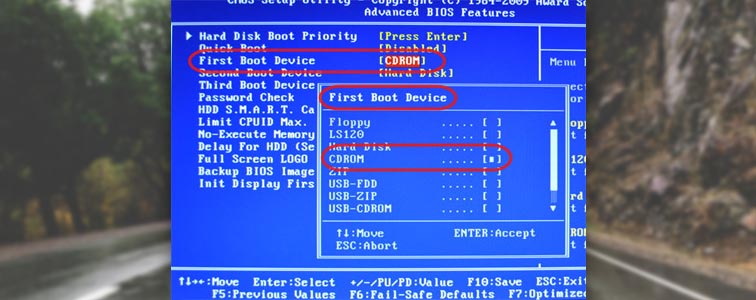
- После загрузки перед нами откроется рабочее окно программы. Здесь можно ознакомиться с информацией о процессоре, чипсете и ОЗУ. Если взглянуть на правый верхний угол экрана, там обнаружится отчёт о ходе диагностики оперативки. Если вам нужна более детальная проверка, нажмите «s». Это горячая клавиша для входа в настройки утилиты. Проставьте необходимые значения и повторите тестирование.
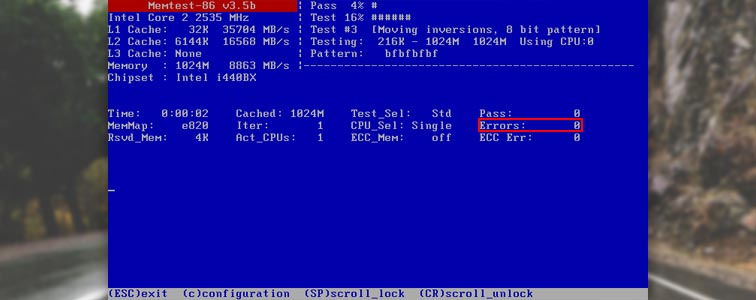
Как проверить оперативную память компьютера иными способами
Теперь вы знаете, как протестировать оперативную память компьютера системными средствами и с помощью программы Memtest. Но определить неисправность оперативки в некоторых случаях можно даже без специальных утилит. Зачастую это заметно невооружённым глазом. Какие события указывают на неисправность ОЗУ?
- Постоянное зависание системы. Чтобы убедиться, что операционка виснет по вине неисправной оперативы, достаточно по очереди заменить планки на другие, если их несколько. Но в случае, когда после замены планок система продолжает бессовестно повисать, проблему следует искать в другом месте. Но это тема уже другой статьи.
- Ошибки при запуске программ. Если с хорошей периодичностью вылетает окно с сообщением «ошибка №XXXXXXXXX. Память не может быть read», значит, пора подумать о замене одной из планок оперативки. Чтобы установить, какой именно, снова прибегаем к методу перебора. Заменяем планки другими до тех пор, пока ошибка не перестанет нас беспокоить.
- Синий экран смерти. Почему его так назвали? Потому что вылетал он во время смерти системы, точнее являл собой констатацию данного факта. Но нас это мало интересует. Сейчас такие красивые заставки вылетают совсем по другим причинам. И одной из них является неисправная оперативная память. Сообщение, отображаемое на синем экране, указывает точную проблему остановки всех процессов системы. То есть, собственно сама операционка и говорит нам, по какой причине прекратила работу. Причём то, что сообщает ОС, является не бредом, а абсолютной правдой. Достаточно записать код ошибки, который был показан, и проверить по нему информацию в интернете.
- Также о неисправности ОЗУ и не только нам сообщает БИОС. Рассмотрим этот пункт более подробно.
Многие юзеры по несколько раз в день слышат сигнал, который издаёт компьютер сразу после старта. И далеко не каждый знает, что это не просто звуковое приветствие системного блока, а сообщение БИОС о том, что все устройства исправны и готовы к работе. Не издаёт подобного сигнала при старте только БИОС AMI. Это исключение из правил. Такая загрузка для него является знаком того, что всё в порядке.

Но случается так, что сигналы звучат совершенно другие, непривычные для нашего уха. Некоторые пользователи игнорируют его, продолжая загрузку системы. Тем самым делают серьёзную ошибку. Такие писки информируют о неисправности одного из устройств компьютера. И даже больше того: определённая комбинация сигналов сообщает, какое именно оборудование вышло из строя. Таким образом, БИОС общается с нами своеобразной азбукой Морзе.
Но вся эта азбука нас не интересует. Мы сосредоточим внимание на сообщениях о неполадках в работе оперативки. Про них БИОС тоже сообщает определённой последовательностью длинных и коротких сигналов. Разные производители используют свою комбинацию. Ниже представлена таблица, в которой указаны современные БИОС и их сигнальный код, указывающий на неисправность одной или нескольких планок ОЗУ.
| Производитель БИОС | Неисправная ОЗУ | Некорректная установка планок |
| Award | 1 длинный и 1 короткий сигнал | Длинный повторяющийся |
| AMI | 2 коротких | |
| Phoenix (эта БИОС имеет уникальную сигнальную азбуку, поэтому вместо длинных и коротких сигналов указаны просто цифры) | 1-3-1 | 1-3-3 |
| IBM | ||
| AST | 1 длинный, 5 коротких | |
| Compaq | 1 короткий, 2 длинных | 1 непрерывный |
| IBM Desktop | ||
| IBM Thinkpad | ||
| Mylex | 1 длинный, 6-8 коротких, 1 длинный | 1 длинный, 7 коротких, 1 длинный |
| Mylex 386 | 1 длинный, 6-8 коротких, 1 длинный | 1 длинный, 7 коротких, 1 длинный |
| Quadtel | 1 длинный, 3 коротких | |
Из этой таблицы мы видим, что не все БИОС рассказывают о проблемах так, как хотелось бы. На самом деле это не так критично. Но если вам хочется слышать, в каком состоянии находится компьютер при загрузке, тогда при выборе оного обращайте внимание на производителя БИОС.
Полезные советы
Мы знаем, как протестировать оперативную память. Теперь, в случае чего, установить причину зависания системы и выскакивание синего экрана намного проще. Но есть ещё несколько аспектов, знание о которых будет отнюдь не лишним.
Характеристики ОЗУ
Иногда случается так, что приходится покупать новую планку оперативки. Дай Бог, чтобы вы покупали её из-за желания добавить компу производительности, а не в связи со смертью одной из установленных линеек. Так или иначе, пойти и просто купить оперативку не получится. В первую очередь нас интересует объём. Это хороший показатель. Но частота гораздо важнее. Ведь именно она определяет, сколько операций ОЗУ будет производить в секунду. Поэтому помните, что объём оперативки отвечает только за размер данных, которые поместятся в неё. Но так же важна частота по той причине, что если она у двух и более планок будет разной, между ними может возникнуть конфликт. Давайте выясним, как проверить частоту оперативной памяти.
Сделать это можно при помощи специальных программ, например, Aida 64. Чтобы узнать характеристики ОЗУ, необходимо:
- Открыть программу;
- Дождаться инициализации всех функций и перейти на пункт «компьютер», раскрыть его и выбрать «DMI».
- Перед нами много различных устройств, предназначение которых кажется совершенно непонятным. Пугаться не стоит. Это все компоненты нашего ПК, только названы они здесь не так, как мы привыкли именовать их в повседневной жизни. Здесь нам нужен пункт «устройства памяти». Раскрываем его и читаем по очереди содержимое каждого слота, именуемого «DIM». Количество перечисленных слотов равняется разъёмам для установки ОЗУ на материнской плате. Находим надпись «скорость», запоминаем значение. Всё, теперь при покупке новой оперативной памяти вы точно будете знать характеристики, на которые нужно ориентироваться.

Устранение проблем с оперативкой в домашних условиях
Когда возникают какие-либо неполадки с ОЗУ, почти все пользователи сразу бегут в сервис и платят деньги за то, что можно сделать самому за 5 минут, а не ждать 2 недели. Какие проблемы возникают наиболее часто:
- Засорение контактов. Если вы не разбирали системник более года, это вполне вероятно. Пыль настолько мелкая гадость, что может проникнуть куда угодно. А если машина работала в помещении с повышенной влажностью воздуха, контакты оперативной памяти и не только могли окислиться. Устранение проблемы простое: снимаем с компа боковую часть, аккуратно извлекаем оперативку. Далее осторожно протираем контакты смоченной в спирту тканью, либо устраняем засорение ластиком. Повторюсь ещё раз, все действия нужно производить с предельной аккуратностью, иначе вы рискуете стать обладателем новой планки оперативы.

- Некорректная установка модулей ОЗУ. Если вы купили новую память, либо по какой-то причине извлекали старую, то есть вероятность, что с первого раза правильно вставить её не получится. В сервис бежать не стоит! Поэкспериментируйте, поменяйте планки местами. Через некоторое время вы добьётесь нужного результата!
- Выход из строя одной из планок оперативки. Также беспокоить сервисных работников не стоит. Узнать о неисправности легко (это было описано выше). Если печальное предположение оправдалось, покупаем новую линейку в соответствии с необходимыми характеристиками и продолжаем радоваться рабочему компьютеру.