
Сегодня трудно представить дом или квартиру, в которой еще нет интернета. По статистике, наша страна занимает одно из лидирующих мест по дешевизне домашнего и мобильного интернета, поэтому Wi-Fi роутер с безлимитным интернетом просто обязан быть в каждом доме. В том случае, если вы уже определились с провайдером и получили (приобрели) необходимое оборудование (а также он подключил вашу квартиру), вам остается лишь настроить интернет. Ниже речь пойдет об этапах правильного подключения Wi-Fi роутера Ростелеком.
Ростелеком – крупнейший российский провайдер, предлагающий пользователя широкий спектр тарифов, начиная с самых доступных, и заканчивая премиальными, включающих пакет дополнительных опций. Для подключения Wi-Fi дома вам потребуеются две важные вещи: заключить договор с провайдером, выбрав желаемый тариф, а также получить необходимое оборудование. В данном случае речь пойдет о настройке роутера Ростелеком.
Настройка роутера Ростелеком
Выполнение настройки роутера будет происходить в несколько этапов, которые были нами сформированы для удобства.
Этап 1: подключение роутера к компьютеру
Итак, первый основной этап, с которого и начнется настройка Wi-Fi роутера Ростелеком – это его подключение к компьютеру. Для этого роутер подключается к сети, в гнездо роутера, которое, как правило, выделяется синим цветом, вставляется интернет-кабель, проведенный провайдером, а в любое из оставшихся свободных гнезд вставляется интернет-провод, входящий в комплект к роутеру, другой конец которого впоследствии подсоединяется к компьютеру.
Примерная схема подключения будет выглядеть следующим образом:
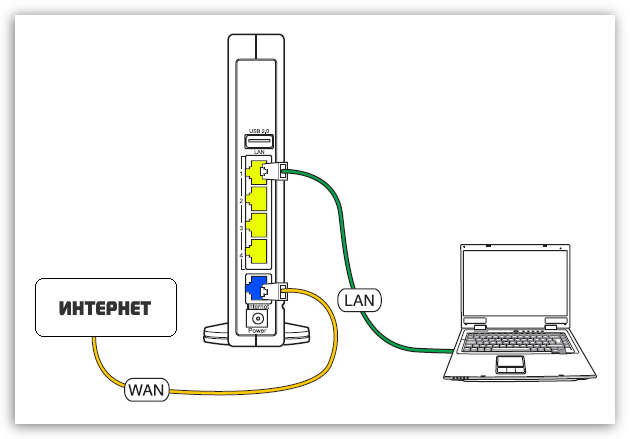
Этап 2: проверка настроек на компьютере
Откройте меню «Панель управления» и пройдите к разделу «Центр управления сетями и общим доступом».
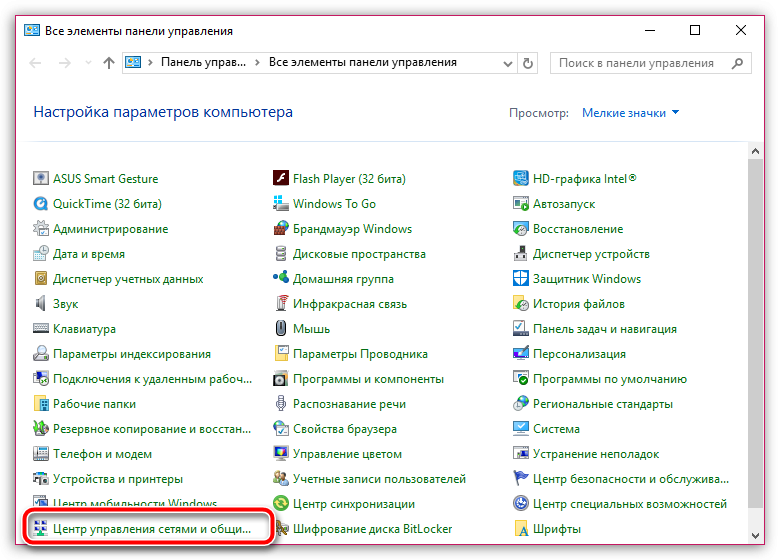
В левой области окна выберите пункт «Изменение параметров адаптера».
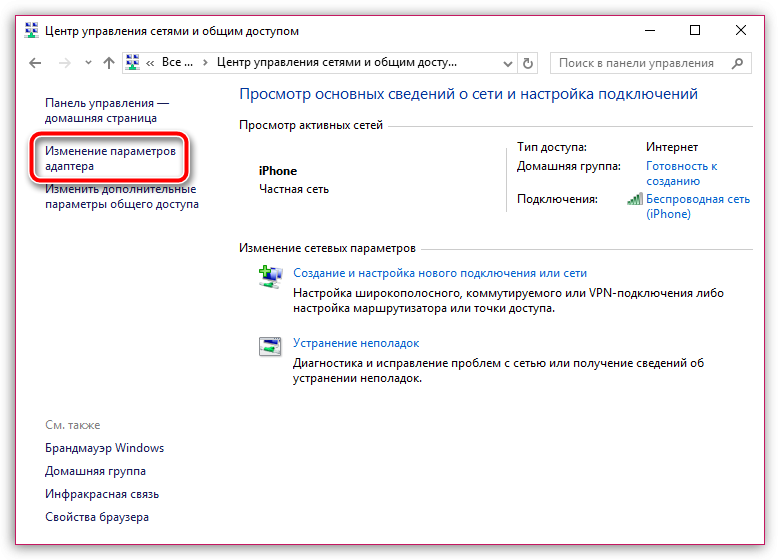
Найдите свое активное «Подключение по локальной сети», сделайте по нему правый клик мышью и в отобразившемся контекстном меню выберите пункт «Свойства».
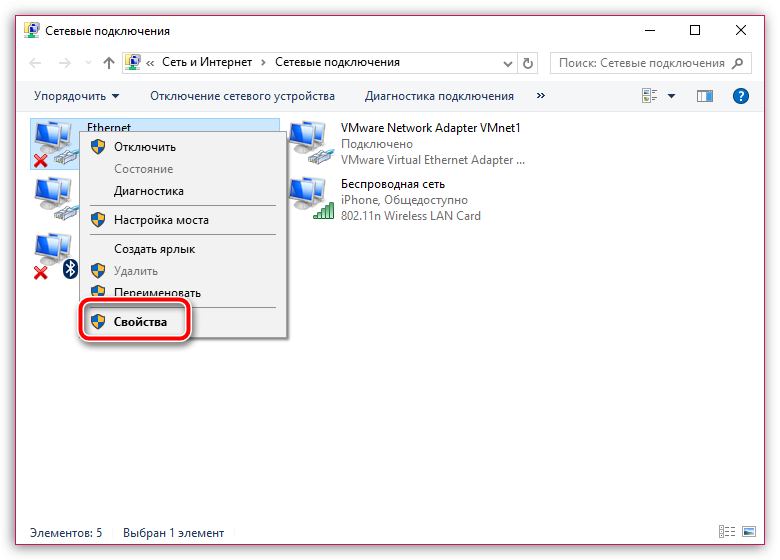
Среди пунктов с галочками найдите «IP версии 4», кликните по нему один раз левой кнопкой мыши и снова выберите кнопку «Свойства».
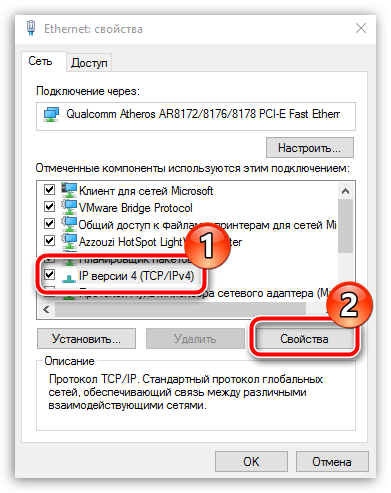
Убедитесь, что в первом и втором случаях у вас выставлено автоматическое получение данных. При необходимости, внесите необходимые изменения и закройте окна.
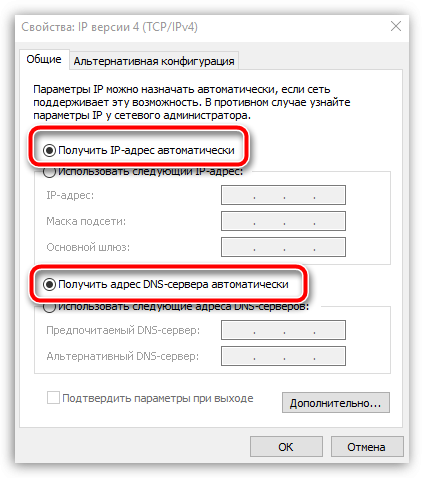
Этап 3: открытие настроек роутера
Настройка роутера осуществляется через компьютер, собственно, поэтому мы его и подключили с помощью интернет-кабеля.
1. На компьютере потребуется запустить любой браузер (но лучше, если это будет, как ни странно, Internet Explorer), а затем выполнить переход по ссылке 192.168.1.1 или 192.168.0.1 (если один адрес не подошел, попробуйте второй).
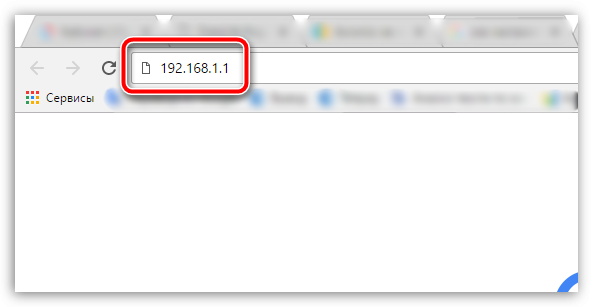
2. На экране отобразится оно авторизации. Настраивая роутер в первый раз, в нем заданы настройки по умолчанию. И для того, чтобы войти в настройки роутера, вам необходимо в обоих полях ввести слово admin (если эти данные не подошли, посмотрите на дно роутера: на его наклейке должна содержаться информация о стандартных данных для авторизации в веб-интерфейсе).
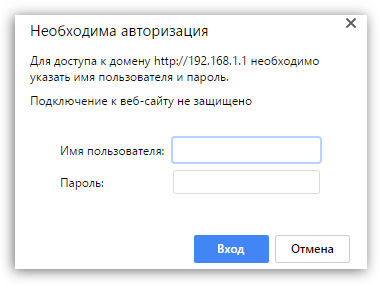
Этап 4: настройка интернета
1. Настал самый ответственный шаг – настройка роутера. В левой области окна расположились вкладки с параметрами. Вам необходимо открыть вкладку «WAN».
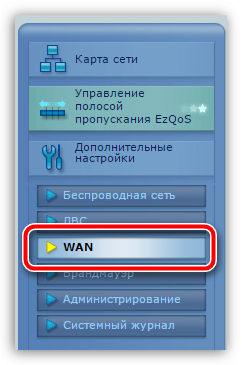
2. На экране развернется меню, в котором необходимо применить следующие настройки:
- Тип WAN-подключения. Выставляем PPPoE;
- Автоматическое получение IP-адреса. Устанавливаем точку на параметр «Да»;
- Автоматическое получение DNS-адреса. Аналогичным образом выбираем пункт «Да»;
- Имя пользователя и пароль. Данные, которые предоставляет провайдер. Как правило, они указываются в договоре. Если у вас их нет или вы их потеряли, следует совершить звонок провайдеру с целью их выяснения;
- Имя хоста. Необходимо прописать латинскими буквами «rostelecom» (без кавычек).
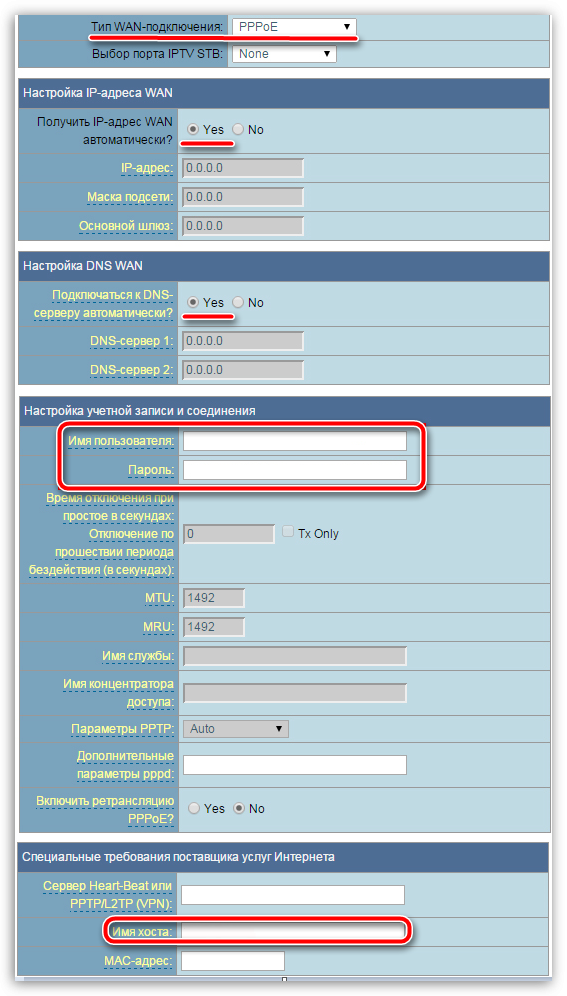
Закончив с данным разделом, вам необходимо сохранить настройки. Интернет настроен.
Этап 5: настройка Wi-Fi
Заключительный этап настройки роутера, который подразумевает настройку беспроводной сети. Выполняться он так же будет через веб-интерфейс. Для этого в левой области окна настроек роутера вам потребуется открыть раздел «Беспроводная сеть».
Заполните следующие поля:
- SSID. Здесь задается имя сети. Оно может быть произвольным, но ввод должен осуществляться исключительно буквами латинского алфавита, допускается использование цифр;
- Метод проверки подлинности (метод защиты сети). WPA2-Personal. Выбирая данный параметр, мы устанавливаем, что для возможности подключения к беспроводной сети нами должен быть обязательно указан ключ безопасности (пароль) от домашней сети Wi-Fi;
- Ключ WPA. Сюда указывается сам пароль от беспроводной сети. В пароле вы можете задействовать латинские буквы верхнего и малого регистра и цифры, главное, чтобы длительность пароля составляла не менее восьми символов и он не был слишком простым.
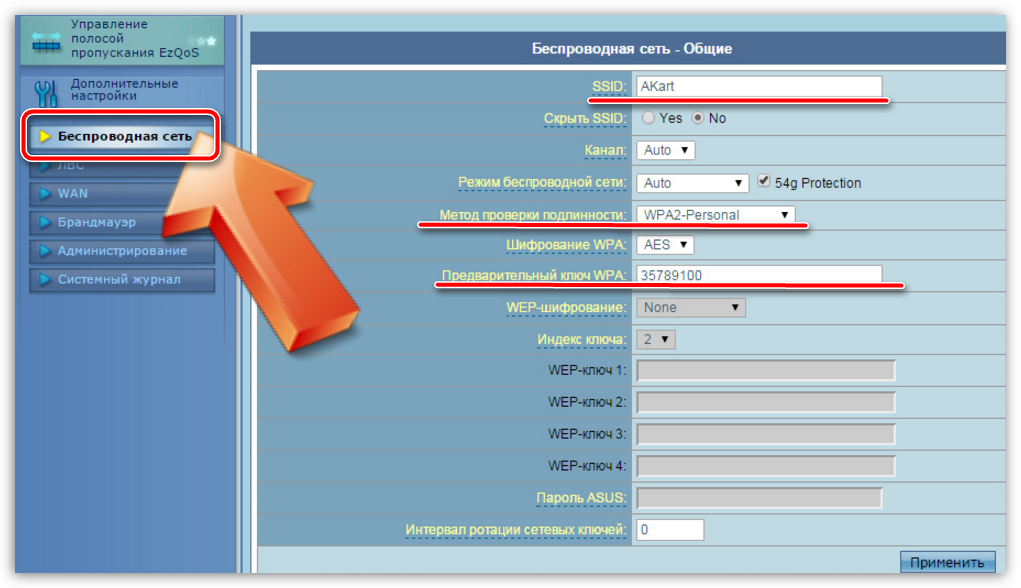
Сохраните изменения, а затем перезагрузите роутер (необходимо выключить его на секунд 20, а затем включить и дождаться полной загрузки).
Собственно, на этом настройка Wi-Fi роутера Ростелеком завершена, а значит, можно приступать поиску доступной сети и подключаться к ней, используя ранее заданный пароль.






