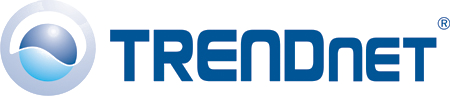
После совершения покупки Wi-Fi роутера начинается самый ответственный этап – его настройка. В данной статье мы поговорим о процессе настройки роутеров производства TrendNet.
Сразу следует отметить, что для разных моделей роутеров TrendNet процесс настройки может отличаться. Данная статья достаточно общая, поэтому в вашем случае настройка через веб-интерфейс может отличаться в зависимости от модели роутера и вашего провайдера.
Этап 1: подключение роутера TrendNet
Прежде всего, роутер необходимо правильно подключить. Поскольку на самом роутере отсутствуют какие-либо механизмы для настройки, весь процесс налаживания доступа в интернет будет осуществляться через компьютер, а значит, первая наша задача состоит в том, чтобы правильно подключить роутер.

- Прежде всего, вам потребуется обеспечить роутеру доступ к сети. Сделать это можно, если подключить блок питания, входящий в комплект, к самому модему, а затем и в розетку.
- Следом модему необходимо обеспечить доступ к сети. Мы предполагаем, что у вас заключен договор с провайдером, а значит, дома имеется Wi-Fi роутер, с помощью которого мы обеспечим маршрутизатору доступ к сети. Данный провод необходимо подключить в специально отведенное гнездо на роутере, которое, как правило, на TrendNet отмечается синим цветом (если цвет отсутствует, смотрите, чтобы гнездо находилось отдельно от остальных или подписано словом «WAN».
- Все практически готово. Теперь вам остается соединить роутер с компьютером. Для этого мы будем использовать специальный интернет-кабель, входящий в комплект. Данный кабель вам потребуется подключить в одно из свободных гнезд на маршрутизаторе, а другим концом, соответственно, соединить с компьютером.
На этом подключение роутера можно считать завершенным.
Этап 2: настройка роутера
- Теперь переходим к основному этапу нашей работы, который заключается в настройке интернета через веб-интерфейс роутера. Для это запустите на компьютере абсолютно любой браузер и в адресной строке перейдите по следующей ссылке:
192.168.10.1 - На экране отобразится окно авторизации, в котором вам потребуется ввести логин и пароль для входа в веб-интерфейс. Если эти данные стандартные, то, как правило, указывать в обоих полях необходимо слово «admin» (без кавычек). Если эти данные не подошли, обратите внимание на дно роутера, где располагается наклейка, которая, как правило, и содержит информацию о ваш авторизационных данных.
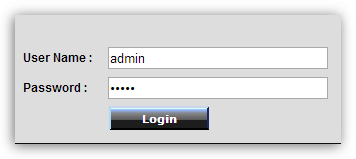
- Мы попали в веб-интерфейс роутера. В левой области окна в блоке «Main» выберите вкладку «WAN». Далее настройки отличаются в зависимости от того, какой тип подключения ко Всемирной сети предоставил вам ваш провайдер.
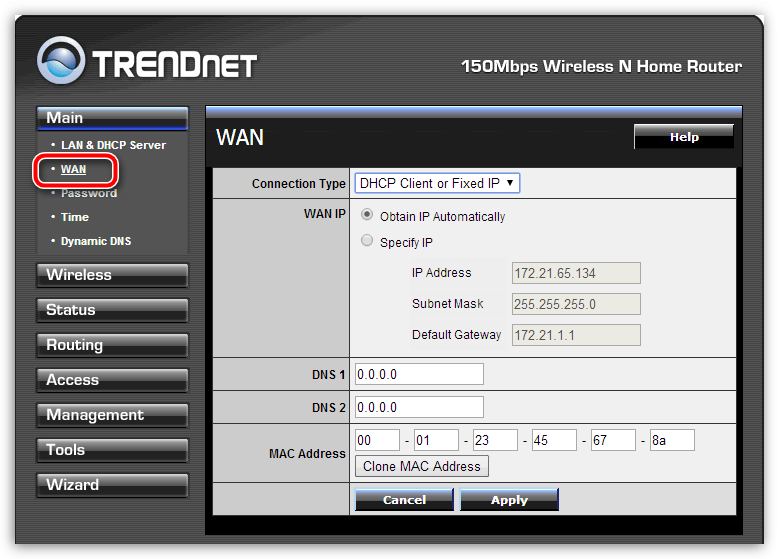
Вариант 1: настройка NAT подключения
- «Connection Type» – выставляем параметр «DHCP Client or Fixed IP»;
- Отмечаем точкой параметр «Obtain IP Automatically».
После внесения данных изменений потребуется сохранить настройки нажатием по кнопке «Apply».
Вариант 2: настройка PPPoE подключения
- Около пункта «Connection Type» поставьте параметр «PPPoE»;
- Около пункта «User Name» прописывается имя пользователя, предоставленное провайдером (как правило, оно обозначается в договоре);
- Около пункта «Password» необходимо указать пароль, который точно так же, как и имя пользователя, выдается провайдером;
- Рядом с пунктом «Retype Password» дублируем пароль;
- Около пункта «Auto-reconnect» устанавливаем значение «Always-on»;
- В поле «MTU» прописываем 1472.
Как только все настройки будут указаны, щелкните по кнопке «Apply» для их сохранения.
Вариант 3: настройка PPtP и автоматического получения локального IP-адреса
- «Connection Type» – ставим параметр «PPTP»;
- Ставим отметку около пункта «Dynamic IP»;
- Щелкаем по кнопке «Clone MAC Address»;
- «Server IP/Name» – «ppp.lan»;
- «PPTP Account» – прописывается имя пользователя, выданное провайдером (обычно прописывается в договоре);
- «PPTP Password» – пароль, который точно так же берется из договора провайдера;
- «Retype PPTP Password» – повтор пароля;
- «Auto-reconnect» – «Always-on»;
- «MTU» – 1372.
- Сохраните внесенные изменения.
Обратите внимание, если вы не нашли своего варианта подключения или при вводе параметров у вас возникли трудности, обязательно свяжитесь со своим провайдером. На горячей линии специалист обязан вас проконсультировать по поводу настройки доступа к сети именно для вашей модели роутера.
- Когда настройка интернета на роутере будет завершена, вам остается лишь обеспечить доступ к беспроводной сети, то есть мы переходим к настройке Wi-Fi. Для этого в блоке «Main» пройдите ко вкладке «Wireless», а чуть ниже выберите подвкладку «Basic». Здесь вам потребуется заполнить следующие графы:
- Около параметра «Wireless» отметьте пункт «Enabled»;
- «SSID» – пропишите наименование вашей беспроводной сети, по которой ее будут находить другие устройства при выполнении подключения. Наименование может быть произвольным, но состоять из букв латинского алфавита, дополнительно может включать цифры и некоторые символы.
- Сохраните внесенные изменения, щелкнув по кнопке «Apply».
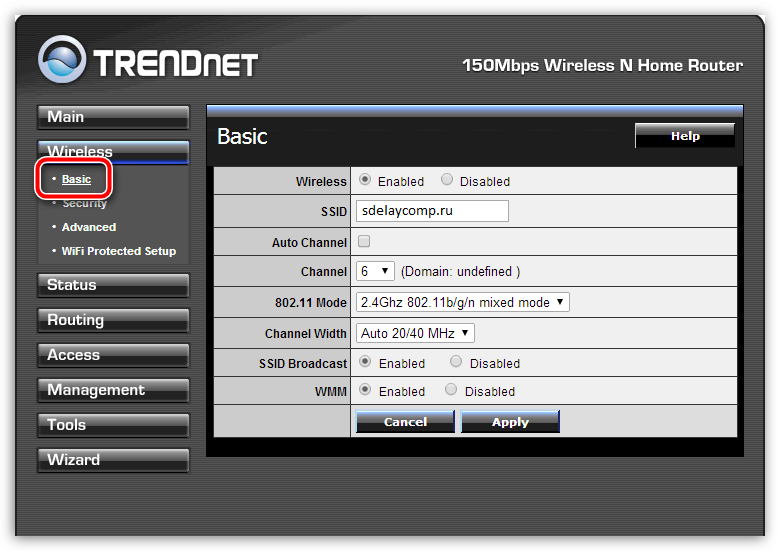
- Теперь нам потребуется обезопасить беспроводную сеть, чтобы к ней подключались лишь те пользователи, кто знает ваш пароль. Для этого в левой области окна открываем подвкладку «Security». Заполните следующие графы:
- «Authentication Type» – выберите параметр «WPA2»;
- «PSK/EAP» – отметьте точкой параметр «PSK»;
- «Cipher Type» – «TKIP»;
- «Passphrase» – здесь вам потребуется указать пароль, который и будет защищать вашу беспроводную сеть. Не стоит указывать самый простой пароль, а также следует учитывать, что минимальное количество символов должно быть не менее 8, причем можно указывать как буквы латинского алфавита, так цифры и некоторые символы;
- «Confirm Passphrase» – подтвердите ранее указанный пароль.
- Сохраните изменения, щелкнув по кнопке «Apply».
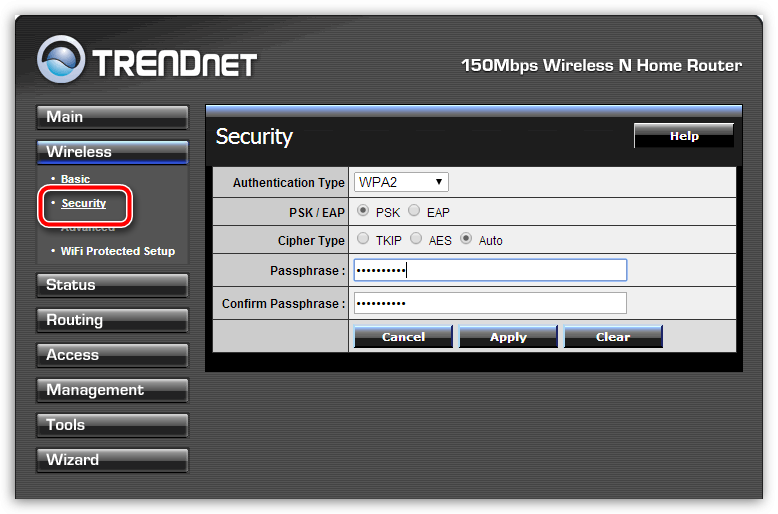
Собственно, на этом настройку роутера TrendNet можно считать завершенной. Еще раз напоминаем, что в случае возникновения любых проблем с настройкой модема, не стоит откладывать звонок вашему провайдеру.






