
Роутер – важнейшее устройство, обеспечивающее доступ в интернет всем устройствам, подключенным к сети. Если вы стали обладателем роутера Asus, то прежде чем вы сможете наслаждаться высокоскоростным интернетом, вам потребуется правильно его настроить.
Обращаем ваше внимание на то, что эта статья является обобщенной, поскольку разные модели роутеров Asus могут иметь разный вид веб-интерфейса, а различные провайдеры имеют собственные настройки сети.
Шаг 1: подключение маршрутизатора
Прежде всего, самым первым этапом вам потребуется правильно подключить маршрутизатор. Для этого устройство сначала должно быть подключено к сети, после чего вам понадобится вставить с обратной стороны роутера специальный интернет-кабель, проведенный провайдером в вашу квартиру. Подключить данный кабель необходимо в специально отведенное гнездо, которое, как правило, или выделяется цветом, или обозначается словом «WAN».
Поскольку мы будем настраивать роутер с компьютером, то нам потребуется соединить эти два устройства между собой. Для этого вам потребуется взять кабель, входящий в комплект к роутеру, и один его конец вставить в одно из свободных LAN-гнезд (причем неважно, какое вы выберите), а другой конец, соответственно, подключить в отведенное гнездо на компьютере.

Убедитесь, что роутер включен – на его передней панели должны гореть диоды. Если роутер неактивен, вам потребуется включить его, используя кнопку питания с обратной стороны корпуса.
На этом подключение роутера завершено, а значит, можно переходить к выполнению его настройки.
Шаг 2: настройка маршрутизатора
- Настройка маршрутизатора происходит через браузер, поэтому вам потребуется запустить на компьютере любой веб-обозреватель и перейти в нем по следующей ссылке:
192.168.1.1 - Как только вы нажмете клавишу Enter, на экране всплывет окошко авторизации, в котором вам понадобится ввести логин и пароль. Если эти параметры прежде вами не настраивались, то они должны быть стандартными, то есть в обеих графах вам необходимо указать слово «admin» (без кавычек). Если эти данные не подошли, вам потребуется обратить внимание на дно роутера, где располагается подробная информация о роутере, в том числе и стандартные авторизационные данные.
- Итак, вы успешно попали в настройки роутера. Чтобы приступить к настройке сети, в левой области окна вам потребуется открыть вкладку «WAN». На экране отобразится окно настройки сети, в котором понадобится заполнить параметры в соответствии с данными, предоставленными вашим провайдером. Ниже мы рассмотрим пару примеров настройки сети.
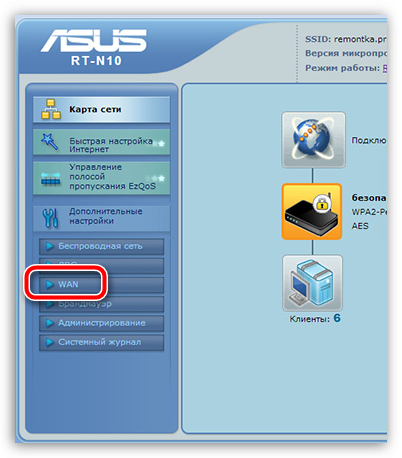
Вариант 1: настройка PPPoE
Наиболее часто встречаемый тип интернет-подключения, который обычно используется такими провайдерами, как Ростелеком и Дом.ru. В окне настройки вам понадобится указать следующие данные:
- Тип WAN-подключения – «PPPoE»;
- Выбор порта IPTV – в том случае, если, помимо интернета, вы настраиваете и IPTV, вам потребуется указать порт, к которому подключен кабель, ведущей к ТВ-приставке;
- Получить IP-адрес WAN автоматически? – установите точку около пункта «Да»;
- Подключиться к DNS-серверу автоматически? – также устанавливаем параметр «Да»;
- Имя пользователя – данные для авторизации в сети, которые предоставляются провайдером. Их можно найти в договоре.
- Пароль – аналогично. Эту информацию вы сможете найти в договоре провайдера;
- Щелкните по кнопке «Применить» для сохранения настроек.
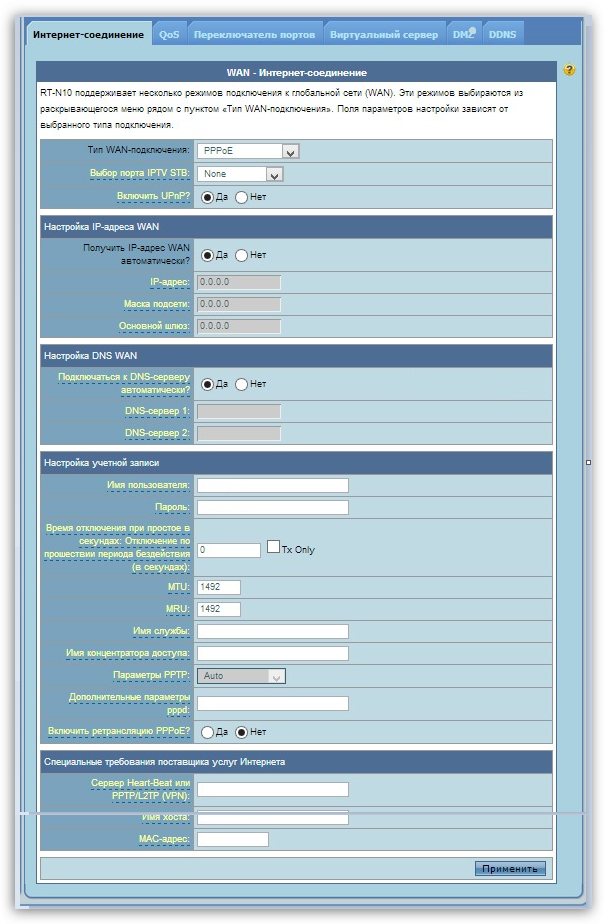
Вариант 2: настройка L2TP
Рассмотрим другой пример настройки интернета на роутере Asus, когда провайдер использует L2TP-подключение. Как правило, такой тип подключения имеется у провайдера Билайн. Для настройки вам потребуется заполнить следующие параметры:- Тип WAN-подключения – «L2TP»;
- Выбор порта IPTV – если вы также настраиваете и IPTV, здесь вам потребуется указать номер LAV-порта, к которому подключена ТВ-приставка;
- Получить IP-адрес WAN автоматически? – ставим отметку около пункта «Да»;
- Подключиться к DNS-серверу автоматически? – аналогичным образом ставим «Да»;
- Имя пользователя – данные, предоставленные провайдером. Обычно указываются в договоре;
- Пароль – ключ безопасности, который точно так же необходимо взять из договора;
- Включить ретрансляцию PPPoE? – поставьте отметку на пункте «Нет»;
- Сервер Heart-Beat или PPTP/L2TP (VPN) – данные, предоставляемые провайдером;
- Для сохранения настроек щелкните по кнопке «Применить».
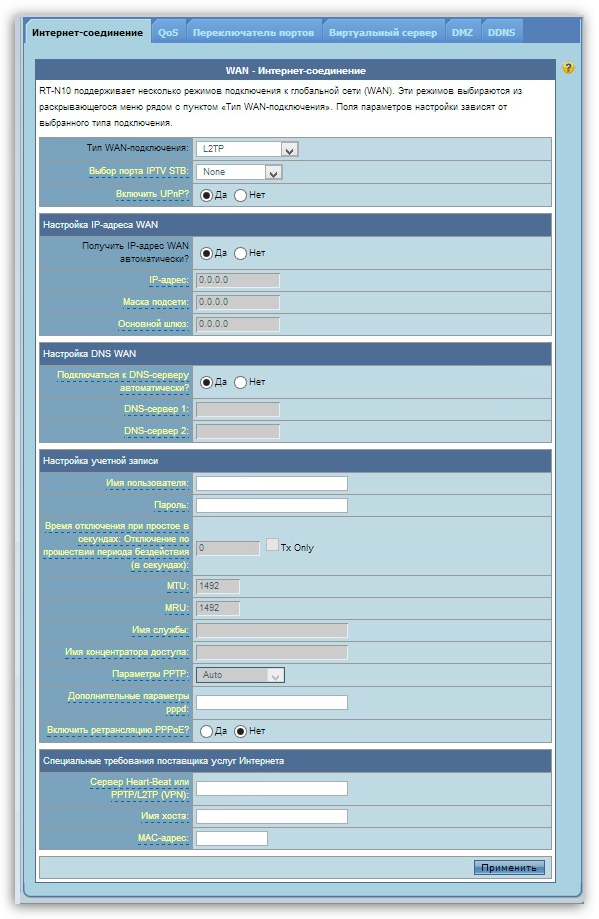
- На этом настройку интернета на роутере можно считать завершенной, но еще не настроена беспроводная сеть, поэтому в левой области окна вам потребуется пройти к разделу «Беспроводная сеть». Заполните графы:
- SSID – имя беспроводной сети, которое требуется указывать на английском языке (возможно использование символов);
- Метод проверки подлинности – выберите параметр «WPA2-Personal»;
- Шифрование WPA – «AES»;
- Предварительный ключ WPA – укажите пароль, который будет защищать вашу сеть Wi-Fi;
- Щелкните по кнопке «Применить», чтобы сохранить настройки.
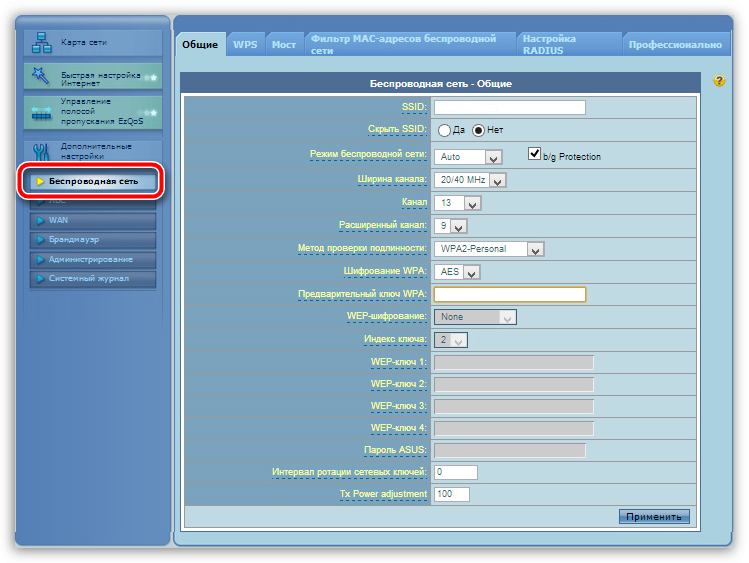
Шаг 3: настройка компьютера
В данном случае вас ожидает не совсем настройка, а, скорее, проверка некоторых параметров. Если с ними все в порядке, то вам и не потребуется вносить какие-либо изменения.
- Для начала вам потребуется открыть окно «Панель управления». Выберите раздел «Центр управления сетями и общим доступом».
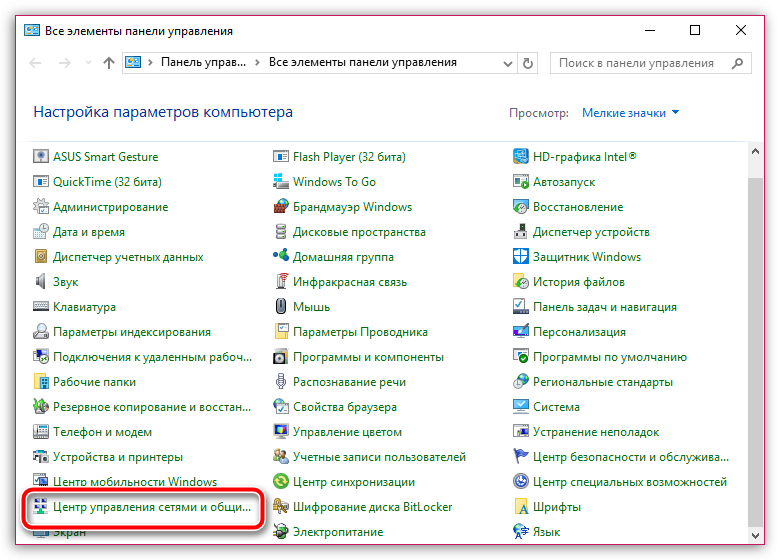
- В левой области окна выберите раздел «Изменение параметров адаптера».
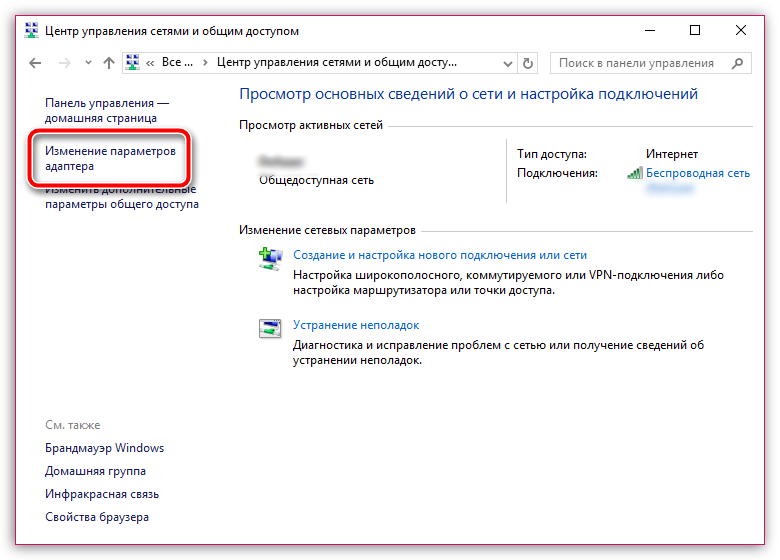
- Сделайте по активному интернет-подключению правый клик мыши, а затем выберите пункт «Свойства».
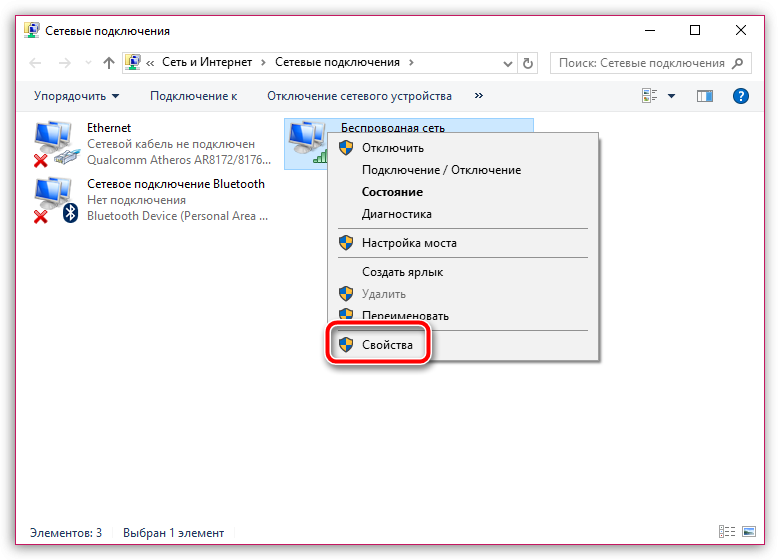
- На экране отобразится небольшое окно со списком параметров, среди которых вам следует найти «IP версии 4», выделить его левым кликом мыши, а чуть ниже выбрать кнопку «Свойства».

- Здесь вам потребуется удостовериться, что и для IP-адреса и для DNS у вас выставлен автоматическое получение данных, как это показано на скриншоте ниже. Если в вашем случае настройки отличаются, внесите поправки, а затем примените настройки.
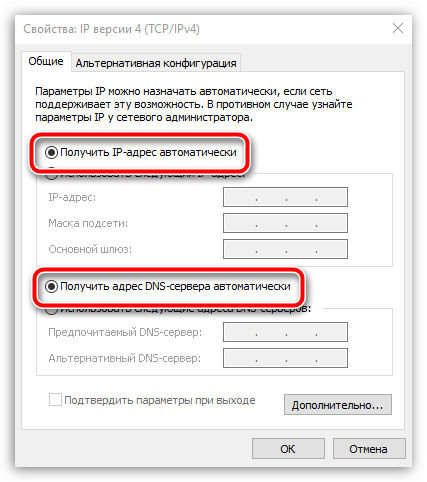
На этом настройку маршрутизатора Asus можно считать завершенной. Если у вас возникли сложности при настройке сети, рекомендуем не откладывать звонок провайдеру, который в максимально сжатые сроки приложит все усилия, чтобы наладить доступ в интернет.






