
Благодаря тому, что большинство инструкция можно найти в интернете, пользователю теперь вовсе не обязательно, чтобы настроить домашний интернет, вызывать на дом платного специалиста. Если вы стали обладателем маршрутизатора UPVEL UR-315BIN, то данная статья подробно расскажем, каким образом его можно настроить.
Модель роутера UPVEL UR-315BIN, если сравнивать с популярным вариантом D-Link DIR-300, настройка которого также прежде была рассмотрена на сайте, является аналогом, но при этом он обладает достаточно низкой стоимостью, что делает его популярной бюджетной, но качественной моделью. Более того, роутер наделен такими возможностями, как создание VLAN и защитой против натиска DoS-атак, в некоторых случаях данный роутер будет даже предпочтительнее чем вариант, который был упомянут выше.
Настройка роутера, как и всегда, протекает в 3 простых шага – это его подключение, правильная настройка и завершающая настройка компьютера. Обращаем ваше внимание на то, что настройка роутера может серьезно отличаться в зависимости от подключенного вами провайдера. Поэтому, если у вас появились какие-либо сложности с подключением, рекомендуем все же не искать ответ в интернете, а сразу совершить звонок провайдеру, который обязан по телефону проконсультировать вас по поводу правильной настройки интернета конкретно в вашем случае.
Шаг 1: подключаем модем
Итак, у вас на руках имеется комплект модема. В него входит сам модем, блок питания, сетевой кабель, инструкция и гарантийный талон. Собственно, нам потребуется все, кроме последних двух пунктов.
- Прежде всего, вам потребуется подключить роутер к сети. Заранее предупреждаем, что настройка роутера в первый раз будет выполняться через компьютер, а значит, если у вас стационарный ПК, модем необходимо расположить поближе к нему.
- Следом от вас требуется обеспечить роутеру выход в интернет. Для этого нам потребуется взять интернет-кабель, ранее проведенный провайдером (мы же предполагаем, что вы выбрали подходящий тариф и заключили договор), а затем подключить его к гнезду, выделенному словом «WAN».
- Поскольку настойка роутера будет выполняться через компьютер, то вам потребуется соединить оба эти устройства с помощью кабеля, входящего в комплект к роутеру. Один конец кабеля вам потребуется подключить в специальное гнездо на компьютере (для системного блока его необходимо искать с обратной стороны), а другой конец в любой сводный LAN-разъем.
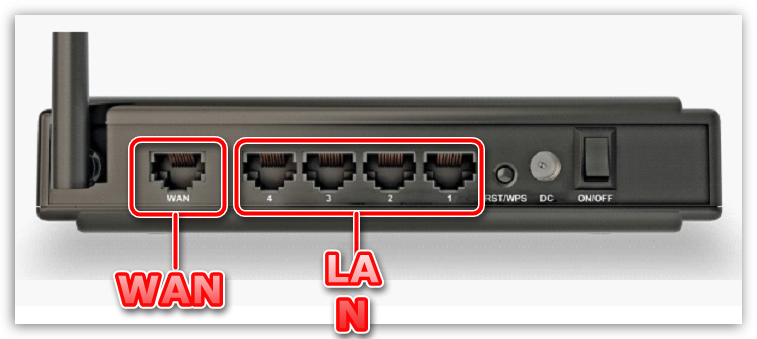
На этом простой этап подключения роутера можно считать законченным, а значит, вам потребуется переходить к самому ответственному этапу – к настройке роутера.
Шаг 2: настраиваем модем
- Настройка роутера выполняется через компьютер, а именно, с помощью веб-браузера, поэтому нам потребуется запустить на компьютере абсолютно любой веб-обозреватель и перейти в нем по следующей ссылке:
192.168.10.1 - На экране отобразится окно авторизации, где следует указать логин и пароль. При условии, что в вашем случае эти данные пока не изменялись, и в первом, и во втором поле от вас требуется прописать слово «admin» (без кавычек). Если этот способ войти не помог, обратите внимание на дно роутера, где должна располагаться наклейка с авторизационными данными.

- Сразу обезопасим наш роутер, чтобы в веб-интерфейс не могли попасть мошенники. Для этого в левой области окна откройте раздел «Сервис», а чуть ниже в списке подразделов кликните по кнопке «Пароль». В открывшемся окне в поле «Имя пользователя» вам потребуется указать новый логин, а в полях «Новый пароль» и «Подтверждение пароля», соответственно, дважды указать ключ безопасности. Сохраните настройки, щелкнув по кнопке «Применить изменения».
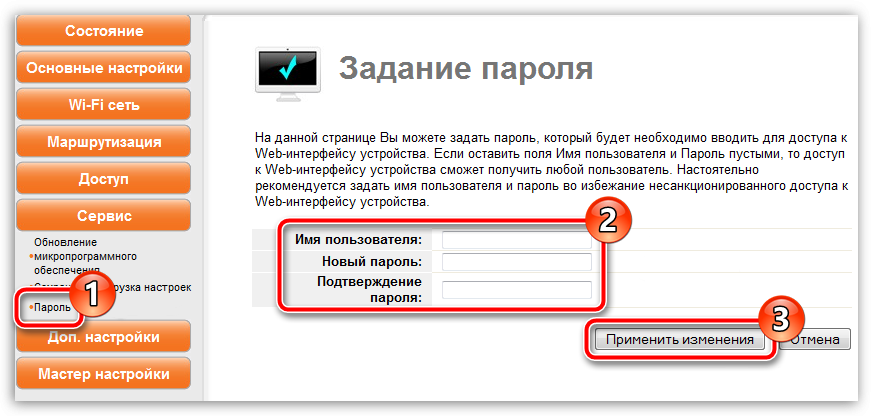
- Теперь переходим к настройке сети. Для этого в левой области окна проходим к разделу «Основные настройки» – «Интерфейс WAN». На экране отобразится окно, в котором вам необходимо задать параметры в соответствии с вашим типом подключения.
Настройка PPPoE
- Тип подключения к Интернету – PPPoE;
- Имя пользователя – данные, предоставленные провайдером (обычно прописываются в договоре);
- Пароль – данные, предоставленные провайдером;
- MTU – 1472;
- Клонировать MAC-адрес – поставьте чекбокс, а чуть правее щелкните по кнопке «Узнать MAC-адрес»;
- Сохраните настройки кнопкой «Принять изменения».
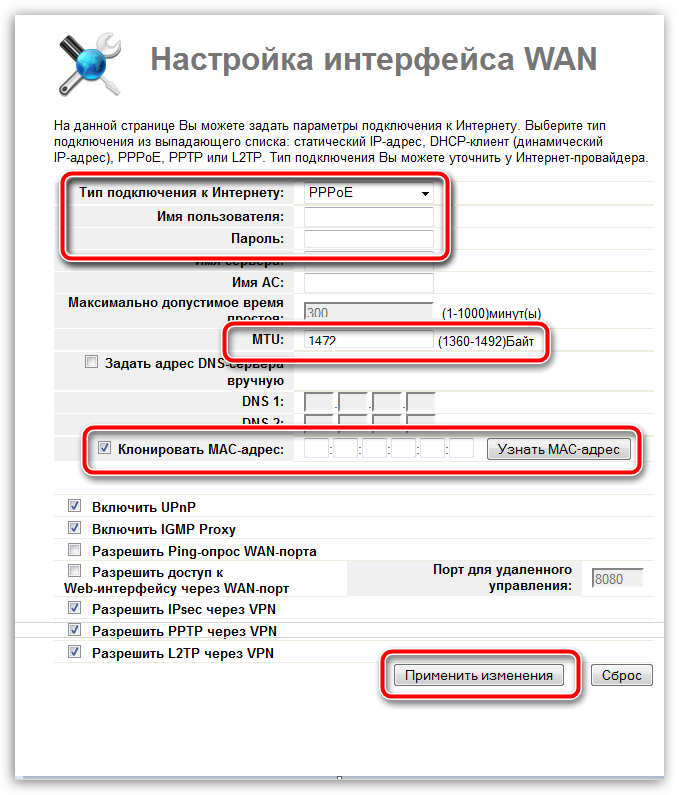
Настройка DHCP (Динамического IP-адреса)
- Тип подключения к Интернету – DHCP;
- MTU – 1492;
- Клонировать MAC-адрес – поставьте чекбокс, а правее щелкните по кнопке «Узнать MAC-адрес»;
- Щелкните по кнопке «Применить изменения».
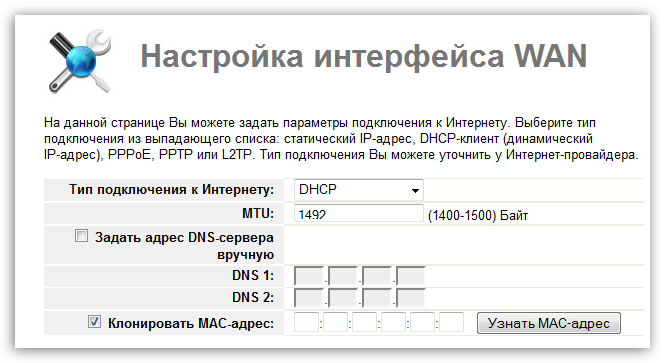
Если ваш провайдер использует другой тип интернет-подключения, он должен предоставить вам соответствующие данные.
- Когда интернет настроен, можно переходить к созданию беспроводной сети (Wi-Fi). Для этого в левой области окна пройдите к разделу «Wi-Fi сеть» – «Основные настройки». В появившемся окне вам потребуется заполнить следующие графы:
- Wi-Fi модуль – включить;
- SSID – здесь вам требуется прописать имя для вашей беспроводной сети. Оно может быть произвольным, но указывать его следует на английском языке;
- Защита – TKIP/AES;
- Ключ – здесь указывается пароль для беспроводной сети. Он может быть произвольным, но не короче восьми символов;
- Щелкните по кнопке «Применить изменения».
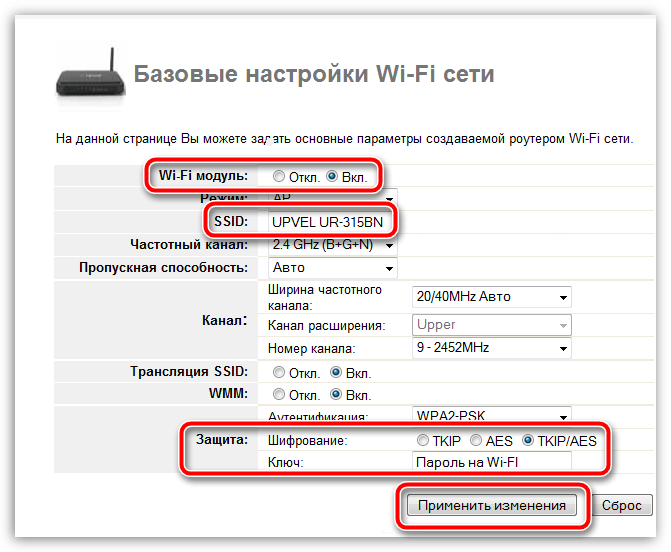
На этом настройку роутера можно считать оконченной.
Шаг 3: настраиваем компьютер
Заключительный этап, который заключается, скорее, не в настройке компьютера, а в правильности некоторых параметров.
- Откройте меню «Панель управления» и пройдите к разделу «Центр управления сетями и общим доступом».
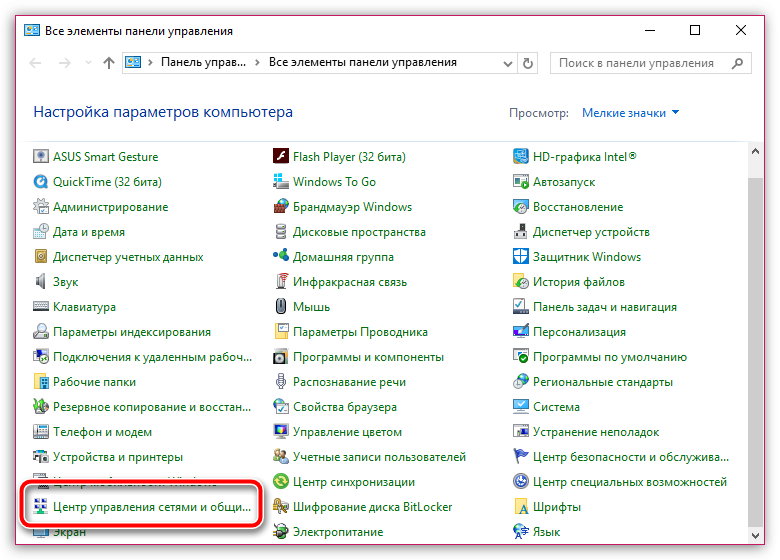
- В левой области окна вам следует кликнуть по кнопке «Изменение параметров адаптера».
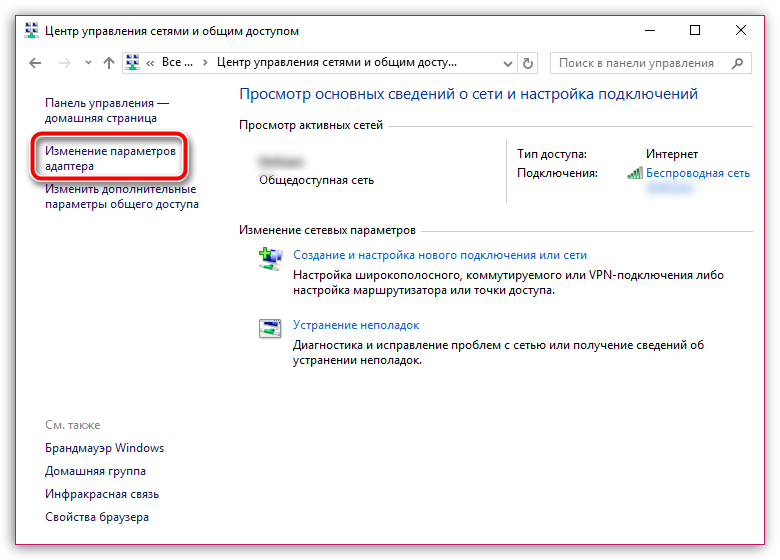
- Сделайте правый клик мышью по своему активному интернет-соединению и в контекстном окне выберите пункт «Свойства».
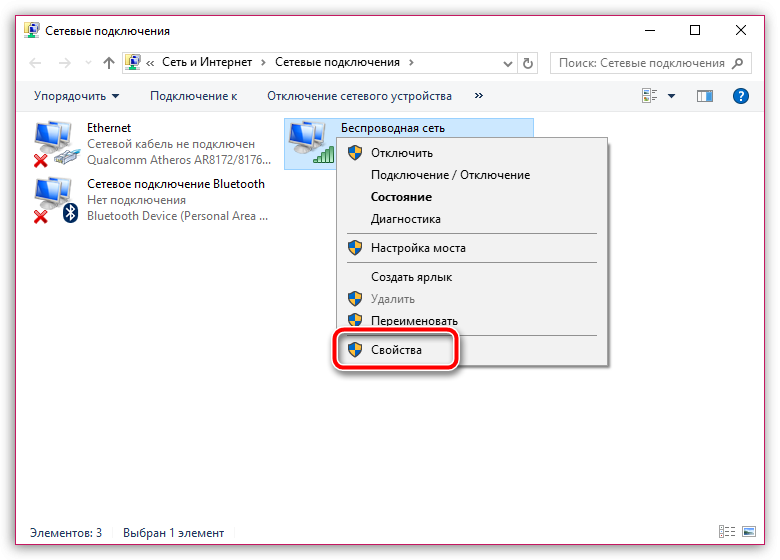
- В отобразившемся окне среди параметров вам необходимо найти «IP версии 4», выделить его одним кликом левой кнопки мыши, а чуть ниже выбрать кнопку «Свойства».
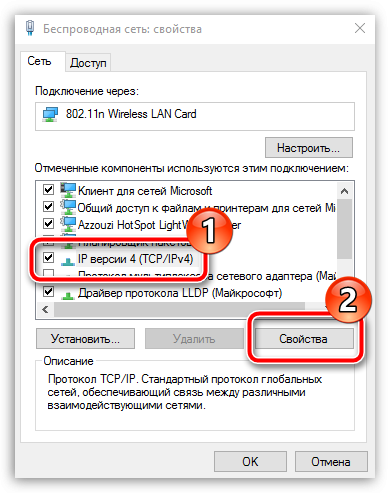
- Вам следует убедиться, что в отобразившемся окне у вас выставлено автоматическое получение данных. Для этого у вас должны быть выставлены точки, как это показано на скриншоте ниже.
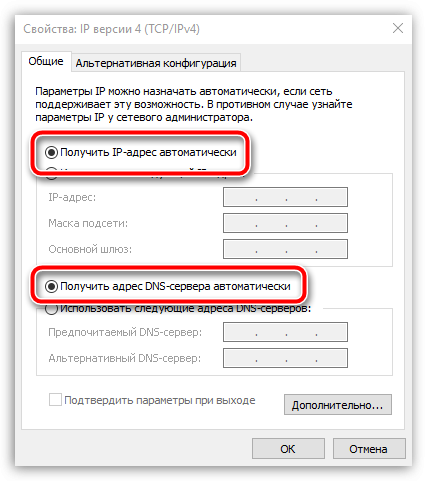
- Если требуется, внесите изменения и сохраните настройки.
С этого момента настройку интернета и Wi-Fi на роутере UPVEL UR-315BIN можно считать завершенной.






