Зачастую после переустановки операционной системы устройства и драйвера находятся на месте. Однако бывают случаи, когда необходимо скачать драйвер или обновить имеющееся программное обеспечение. Однако, чтобы скачать драйвер, нужно восстановить подключение – начинающие пользователи просто оказываются в замкнутом круге. Но самом деле все просто – чтобы соединиться со всемирной паутиной, необходимо владеть сетевой картой.
Восстанавливаем интернет на новой операционке
Рассмотрим подробнее несколько вариантов решения проблемы.
- Пожалуй, самый простой вариант – это найти оптический диск, который вы получили в комплектации с компьютером. Достаточно просто вставить диск и загрузить все необходимые драйвера. Зачастую этого достаточно, чтобы просто перезагрузить систему и спокойно загружать сайты.

- Если вы все еще пользуетесь интернетом через модем, то после переустановки системы необходимо каждый раз заново вводить настройки TCP/IP. Мы должны присвоить компьютеру адрес сети, сервера и указать шлюз. Пропустить этот процесс не получится, не указав эту информацию, к интернету не подключиться. Рассмотрим пошагово выполнение ввода нужных данных.
- Клацаем на трей и выбираем опцию «Центр управления сетями и общим доступом».
- Заходим во кладку «Изменение параметров адаптера».
- Кликаем вкладку «Подключения по локальной сети» и вызываем свойства.
- Следующим шагом следует выбрать протокол сети (TCP/IPv4) и снова клацнуть на свойства.
В появившемся окне необходимо заполнить все поля. Сделать это можно, предварительно связавшись с провайдером и уточнив все параметры. Если вы правильно укажите всю информацию, сможете сразу же воспользоваться всемирной паутиной.
DriverPack Solution
Рассмотрим еще один вариант решения проблемы. Чтобы воспользоваться интернетом после переустановки системы, нужно поставить специальную утилиту, которая отвечает за наличие необходимых драйверов. Одна из таких программ — DriverPack Solution. Это довольно популярная программа во всем мире, она содержит все нужные драйвера для ОС Windows. Скачать ее можно бесплатно. Утилита имеет возможность обновить драйвера без подключения к сети – в этом, несомненно, ее преимущество. Отметим основные преимущества программы:
- распознает устройство в автоматическом режиме и подбирает нужные драйвера,
- имеет возможность обновления,
- диагностирует состояние процессора, температуру,
- проверяет действие антивируса.
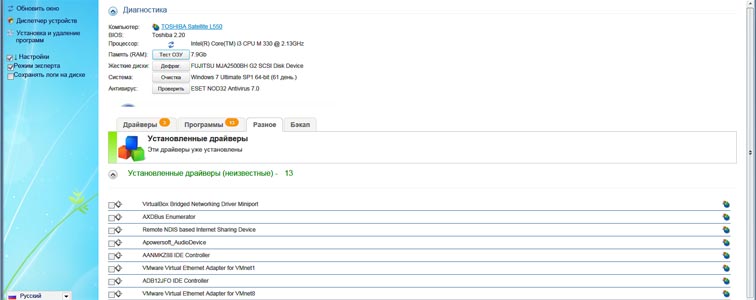
Утилита имеет довольно простой интерфейс, предоставляется двух вариантах: облегченная версия и для DVD. Первый вариант не содержит готовой базы драйверов, эта программа только находит необходимые из них и скачивает. Обновление также не предусмотрено. Второй же вариант утилиты предусматривает все описанные выше функции.
Чтобы воспользоваться сервисом, необходимо выполнить следующие действия:
- Качаем торрент-файл.
- Распаковываем архив на диск D.
- Затем переустанавливаем систему.
- Загружаем новую систему и заходим в указанную папку. Запускаем программу.
На этом все, утилита сама выполнит диагностику и установит нужные драйвера.
3DP Net
Следующий способ возобновить интернет соединение – воспользоваться другой утилитой. Программа аналогична предыдущей. 3DP Net также позволяет с легкостью обновить или закачать нужные драйвера без выхода в сеть. Ничего сложного опять же нет – качаете программу, запускаете, выполняется сканирование компьютера, затем закачиваются нужные драйвера для сетевого адаптера. Ставим его и пользуемся интернетом.
Последние версии программы уже обновлены, учтены многие недоработки и расширена база драйверов, поэтому вполне возможно, что вам повезет.
Drivermax
Также можно выполнить резервное копирование операционки и восстановить ее. Для этого можно воспользоваться специальной утилитой. Например, Drivermax – одна их самых популярных и востребованных программ.
Утилита пользуется спросом из-за бесплатности и простоты использования. Вам не потребуется больше хранить множество дисков с программным обеспечением, теперь достаточно все сгруппировать и воспользоваться драйверами при каких-либо неполадках операционки.
Как работает утилита?
Первым действием программа распознает информацию о компьютере, обнаруживает имеющиеся драйвера и показывает список. По каждому обнаруженному драйверу показываются данные: версия, когда создано, цифровая подпись.
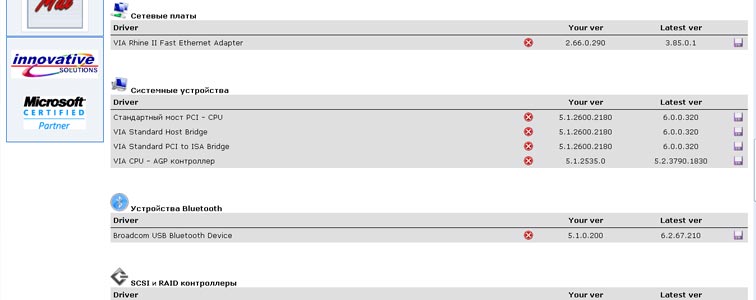
Мастер экспортирования найденные файлы сохраняет в архиве в нужное место. Далее все еще проще: после переустановки системы вы просто ставите обратно сохраненные драйвера. Это займет не более 10 минут времени.
Программа имеет серьезный функционал и может выполнять следующие функции:
- собирает всю информацию об имеющихся драйверах,
- создает подробный отчет,
- копирует все драйвера в указанную папку,
- импортирует драйвера после переустановки системы,
- обновляет драйвера при наличии новых версий.
Стоит также отметить, что программа бесплатная, однако требуется регистрация. Это не займет много времени, как и пользование утилитой. Для создания резервной копии достаточно всего лишь 5 кликов.
Используем второй компьютер
Шестой по счету способ требует наличия второго устройства – нужен персональный компьютер или ноутбук, имеющий подключение к всемирной паутине. Для возобновления интернета выполняем следующие шаги:
- Нажимаем одновременно клавиши Windows и R.
- Появится окно, где следует прописать «msc».
- Видим диспетчер устройств. Заходим в свойства сетевых адаптеров.
- Находим вкладку «сведения», затем «ИД оборудования».
- Дальше нужно скопировать высветившийся номер.
- В блокноте находим значение VEN и DEV. Ищем необходимый нам драйвер в поисковике со второго ноутбука или ПК, копируем на флешку, инсталлируем и снова пользуемся интернетом.
Настройка общего доступа в Windows XP
Рассмотрим особенности подключения к сети в виндовсе XP, в частности, через общий доступ. Этот параметр позволяет использовать для нескольких устройств одно подключение.
Разберем пошагово, как настроить. Понадобится сетевая карта для подключения к локалке и вторая — для всемирной паутины.
Итак, параметры на главном устройстве:
- Заходим по учетке админа.
- Пуск – Панель управления.
- Находим Сеть и подключения к Интернету.
- Жмем на Сетевые подключения.
- Клацаем мышкой на нужном подключении, выбираем свойства.
- Выбираем раздел Дополнительно.
- Далее важный момент – необходимо установить параметр «Разрешить другим пользователям сети использовать подключение к Интернету данного компьютера» (поставить флажок).
- Если вы установите вызов по требованию, то устройство сможет подключаться к интернету в автоматическом режиме.
- Подтверждаем произведенные нами операции и сохраняем.
Параметры для остальных устройств:
Чтобы подключиться к сети таким способом, следует обратить внимание на параметры IP для сетевой платы локальной сети, а после этого перейти к клиентским устройствам. Для проверки параметров сетевой платы выполняем такие шаги:
- Заходим как админ.
- Посещаем Панель управления через Пуск.
- Нажимаем Сеть и подключения к Интернету.
- Находим параметр Подключение по локальной сети, клацаем на нем мышкой, вызывая Свойства.
- Задем по порядку: Общие, Компоненты, используемые этим подключением, Протокол Интернета. Вызываем свойства.
- В появившемся окне выбираем Получить IP-адрес автоматически и подтверждаем действие.
Далее выполняем ряд нехитрых действий, после которых сможем же полноценно зайти в сеть.
- Снова посещаем Пуск и Панель управления.
- Клацаем на раздел Сеть и подключения к Интернету, вызываем параметры.
- Появится окно со свойствами, где нам нужна вкладка Подключения.
- Нажимаем на установку, после чего должен отобразиться мастер подключения. Теперь следуем подсказкам мастера и нажимаем Далее.
- Кликаем Подключить к интернету, идем дальше.
- Дальше выбираем ручное подключение.
- Отмечаем параметр Подключаться через постоянное высокоскоростное подключение.
- Соглашаемся со всеми установленными параметрами и нажимаем Готово.
На этом все. Теперь вы сможете работать в сети через главный компьютер.
Таким образом, вы можете выбрать любой вариант из перечисленных. Если вы хотите быть уверенными в сохранности всех драйверов и всех настроек, конечно, самый оптимальный вариант – установить одну из программ. Сохраненный файл не занимает много места и позволит вам в любой момент возобновить все опции. Единственный важный момент – подумать нужно заранее и поставить утилиту.
Возобновление подключения после переустановки системы не займет много времени и сил. Читая инструкцию и пользуясь программами, вы сможете пользоваться интернетом без сбоев.






