
SSD – устройство, которое имеет одно и то же предназначение, что и жесткий диск, но в плане строения и принципа своей работы сильно отличается от своего собрата. В частности, если дело коснулось эксплуатации Windows, установленной на SSD, следует правильно оптимизировать данное устройство, чтобы существенно продлить срок его службы.
Ранее на нашем сайте подробно разбиралось, чем же отличается SSD от HDD, какие существуют особенности в строении и есть ли у него недостатки. Эти нюансы обязательно следует учитывать при эксплуатации Windows на компьютере, иначе вы можете существенно сократить срок службы данного популярного устройства.
Читайте также: Что такое SSD: разбор достоинств и недостатков перед HDD
Оптимизация SSD под Windows
Предположим, у вас уже инсталлирована операционная система Windows, начиная с седьмой версии, на новенький SSD. Если еще нет, по ссылке ниже вы сможете изучить небольшую инструкцию, которая позволит выполнить данную процедуру правильно.
Читайте также: Установка Windows на SSD
Главная особенность твердотельного накопителя заключается в том, что он имеет ограниченное количество циклов перезаписи. Это означает, что на диске как можно меньше данные должны стираться и записываться повторно. Прежде всего, именно этот момент мы и будем учитывать, выполняя оптимизацию SSD для операционной системы семейства Windows.
Этап 1: проверка активности TRIM
TRIM – специальная функция, появившаяся в Windows 7, которая находит неиспользуемые области и позволяет очищать их для последующей записи. Если для HDD активность данной функции нежелательна, то в случае SSD она позволит продлить срок службы накопителя.
- Чтобы проверить активность данной функции, откройте строку поиска Windows и пропишите в нее запрос «cmd» (без кавычек). На экране отобразится результат «Командная строка», который нам и потребуется открыть.
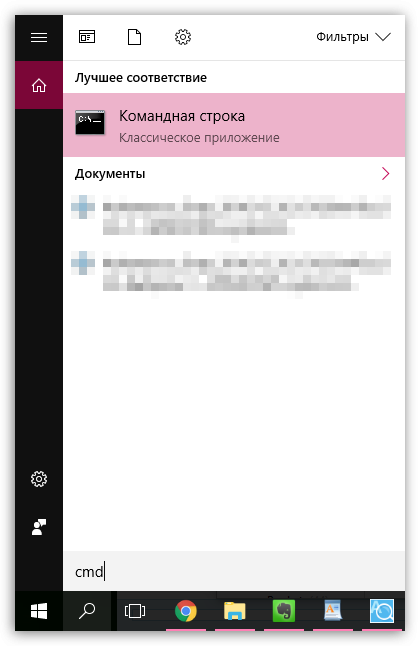
- На экране отобразится окно терминала, в котором вам потребуется прописать или сразу вставить (зависит от версии Windows) следующую команду:
fsutil behavior query disabledeletenotifyЕсли в результате выполнения команды вы видите значение 0, это означает, что функция TRIM активна. Цифра 1 говорит, соответственно, о неактивности данной функции.
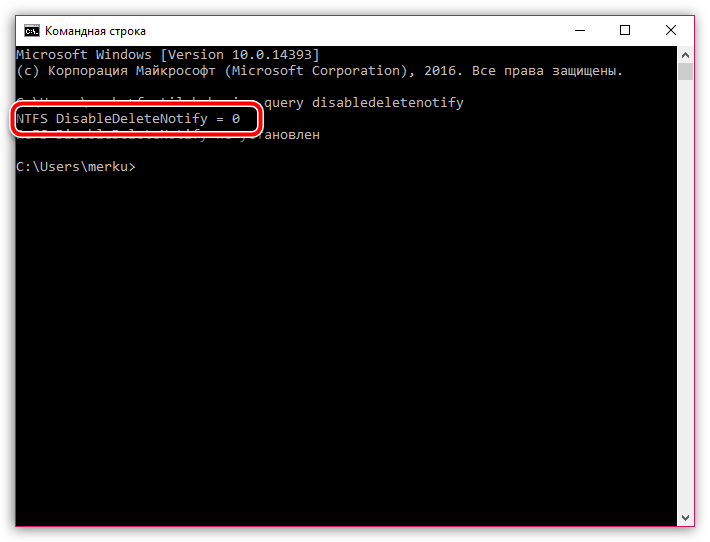
- В том случае, если функция TRIM в вашем случае отключена, ее потребуется активировать. Для этого нам понадобится запустить командную строку, но на этот раз уже с поддержкой прав администратора. Для этого в строке поиска, введя «cmd», щелкните по результату правой кнопкой мыши и в высветившемся контекстном меню сделайте выбор в пользу пункта «Запустить от имени администратора».
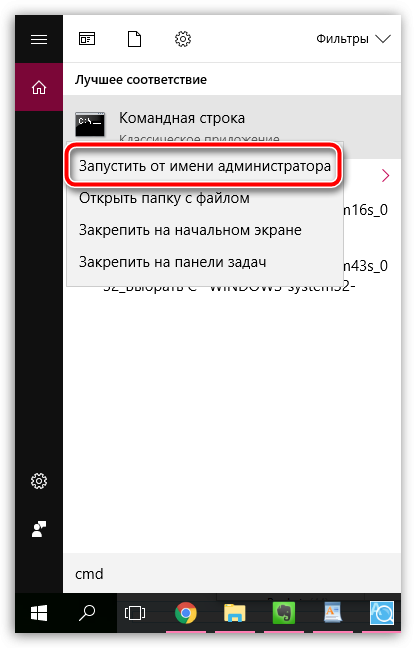
- В терминале вам потребуется выполнить следующую команду:
fsutil behavior set DisableDeleteNotify 0
Этап 2: отключение автоматической дефрагментации
Следующий момент, который серьезно может влиять на срок службы твердотельного накопителя – это автоматическая дефрагментация. Дело в том, что дефрагментация – это полезный инструмент для жестких дисков. Она проводит оптимизацию записей на диске, что позволяет ускорить работу с HDD. В случае с SSD, чем меньше идет перезаписи информации – тем лучше.
Как правило, если на компьютере установлен SSD, Windows автоматически отключает проведение данной процедуры, однако, следует все же проверить, так ли это.
Для этого нажмите сочетание клавиша Win+R, чтобы открыть окно «Выполнить» и пропишите в нем следующую команду, нажав следом клавишу Enter:
dfrgui
На экране отобразится меню оптимизации дисков, в котором, выделив пункт «Твердотельный накопитель», в нижней области окна у вас должно отображаться значение «Выкл.». Если вы видите пункт «Вкл.», правее щелкните по кнопке «Изменить параметры».
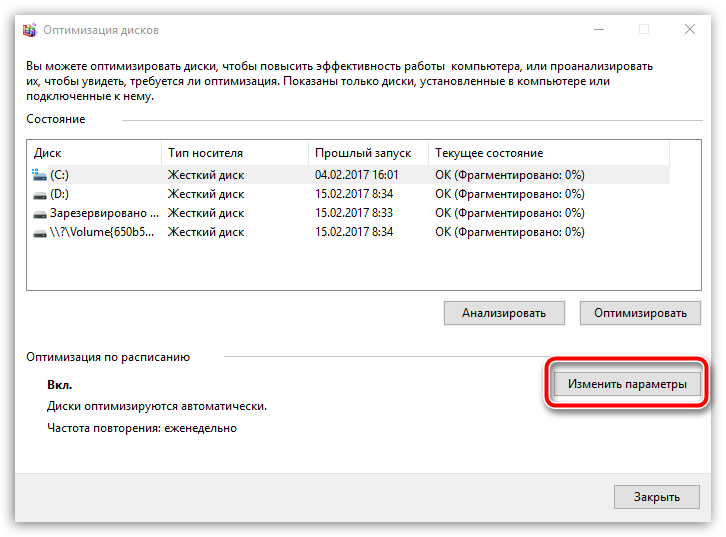
Снимите птичку с пункта «Выполнять по расписанию (рекомендуется)», а затем сохраните настройки.
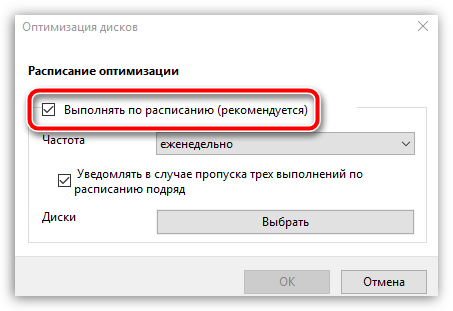
Этап 3: деактивация файла подкачки
Файл подкачки представляет собой системный файл, который позволяет восполнить недостаток оперативной памяти при ее полной загруженности.
Суть заключается в том, что файл подкачки принимает на себя неиспользуемые данные из оперативной памяти на жесткий диск (твердотельный накопитель). Становится понятно, что при активности данного файла на твердотельном накопителе регулярно перезаписывается информация, что необходимо минимизировать.
Как вариант, можно полностью деактивировать файл подкачки, что позволит снизить количество циклов перезаписи на твердотельном накопителе, однако, в том случае, если на компьютере будет запускаться несколько ресурсоемких игр или программ, оперативная память может полностью закончиться, а значит, на вашем экране отобразится сообщение следующего плана:
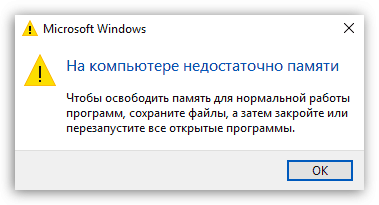
- Если вы решили отключить файл подкачки, откройте строку поиска Windows и найдите в ней раздел «Настройка представления и производительности системы».
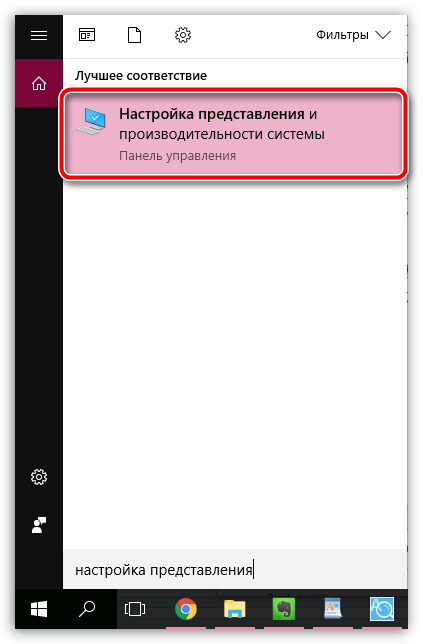
- На экране высветится окно, в котором вам понадобится пройти ко вкладке «Дополнительно». В блоке «Виртуальная память» щелкните по кнопке «Изменить».
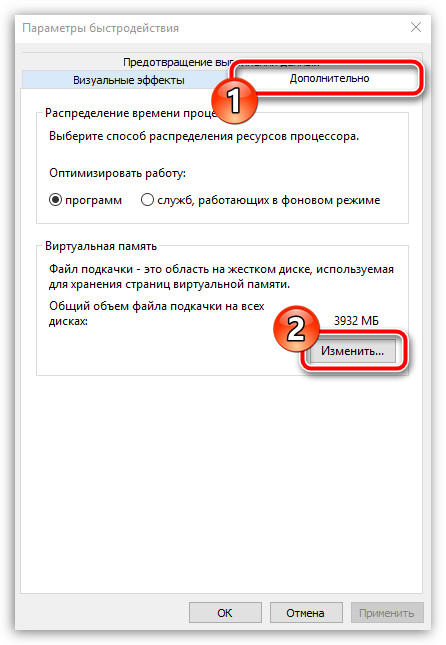
- Снимите чекбокс с пункта «Автоматически выбирать объем файла подкачки», а затем поставьте отметку около пункта «Без файла подкачки». Сохраните изменения и выполните перезагрузку компьютера.
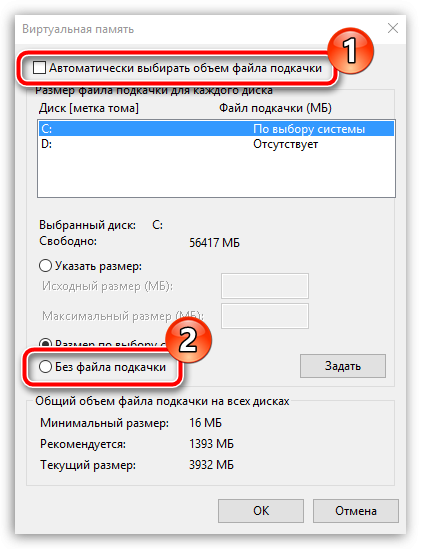
Этап 4: отключение гибернации Windows
Гибернация – популярный режим включения компьютера, при котором после завершения работы компьютер полностью выключается, но после включения продолжает с того же места, на котором вы остановились. Таким образом, пользователю не приходится заново запускать все программы, открывать файлы и прочее.
Гибернацию рекомендуется отключить все о той же причине, что и файл подкачки – при каждом завершении работы система начинает перезаписывать файл гибернации, что влияет на срок службы твердотельного накопителя.
Чтобы отключить гибернацию, запустите командную строку от имени администратора (как это делать описывалось выше), а затем выполните в ней следующую команду:
powercfg -h off
С этого момента гибернация будет отключена, а файл, отвечающий за нее, удален из системы.
Этап 5: отключение индексации файлов
Процедура индексирования файлов позволяет быстрее находить файлы на компьютере, но за счет постоянно проводимой перезаписи она негативно влияет на срок службы SSD.
- Чтобы отключить индексирование файлов, откройте проводник Windows в разделе «Этот компьютер», щелкните по диску, на котором установлена Windows, правой кнопкой мыши и в высветившемся контекстном меню сделайте выбор в пользу пункта «Свойства».
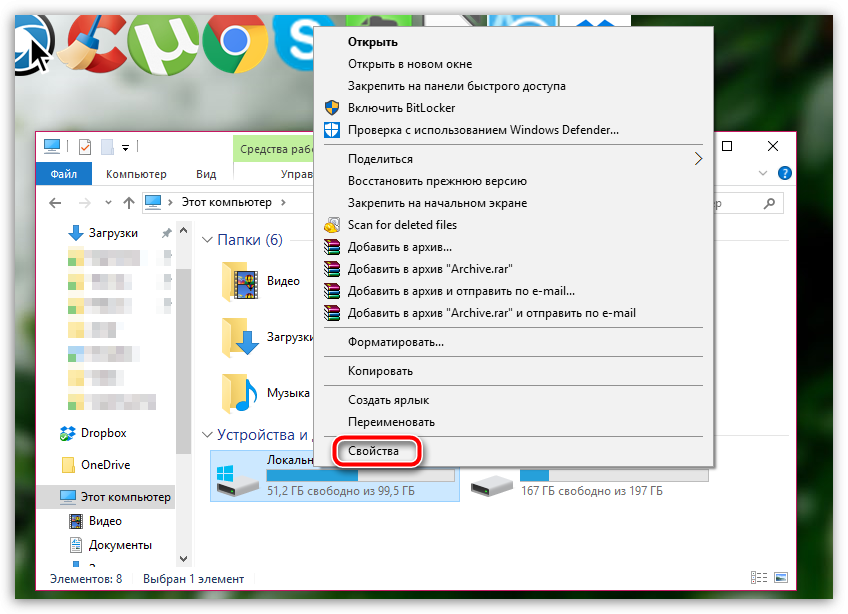
- Во вкладке «Общие» снимите чекбокс с пункта «Разрешить индексировать содержимое файлов на этом диске в дополнение к свойствам файла». Сохраните изменения.
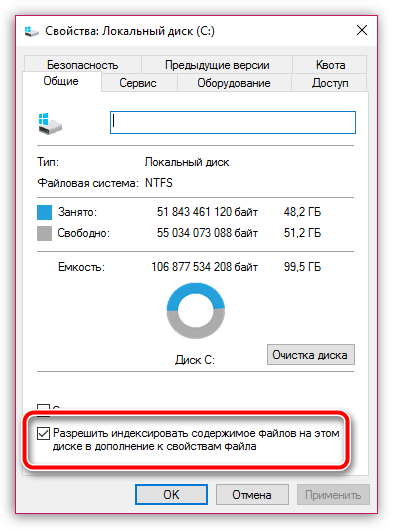
Этап 6: активация кэширования записей
Активация функции кэширования записей пойдет в плюс как твердотельному накопителю, так и жесткому диску.
- Чтобы включить данную функцию, откройте меню «Панель управления», а затем выполните переход к разделу «Система».
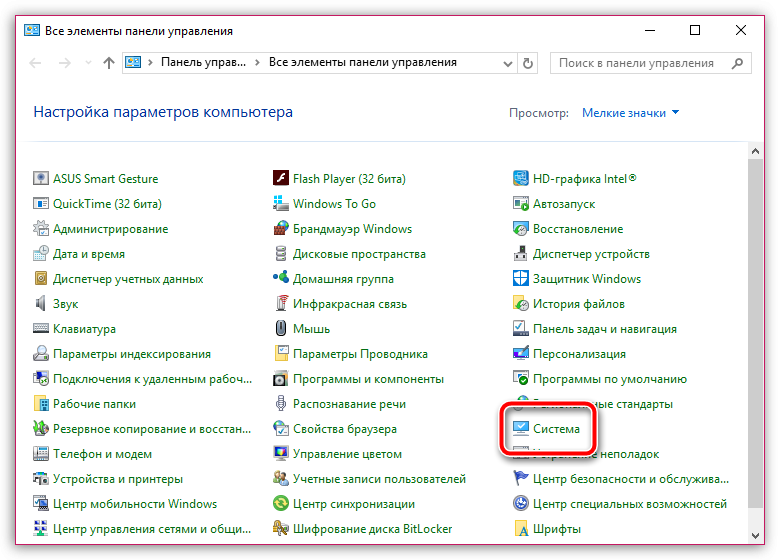
- В левой области окна выберите раздел «Диспетчер устройств».
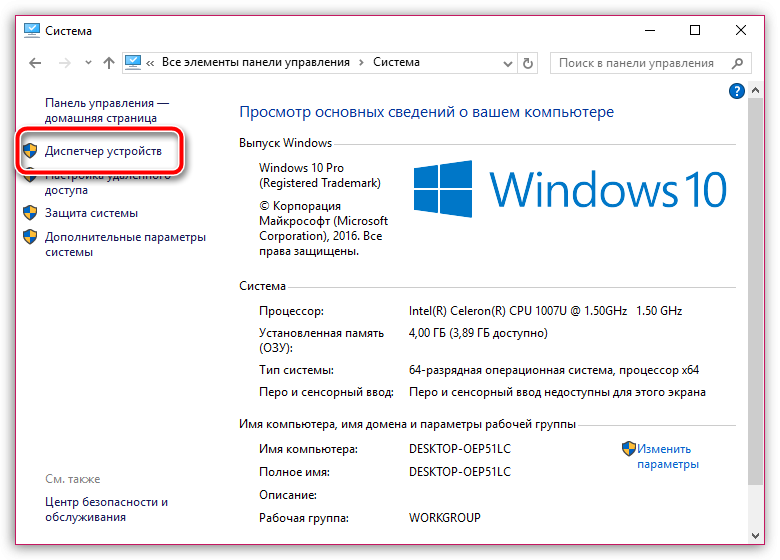
- В открывшемся окне разверните вкладку «Дисковые устройства», щелкните по твердотельному накопителю правой кнопкой мыши и в дополнительном окне выберите пункт «Свойства».
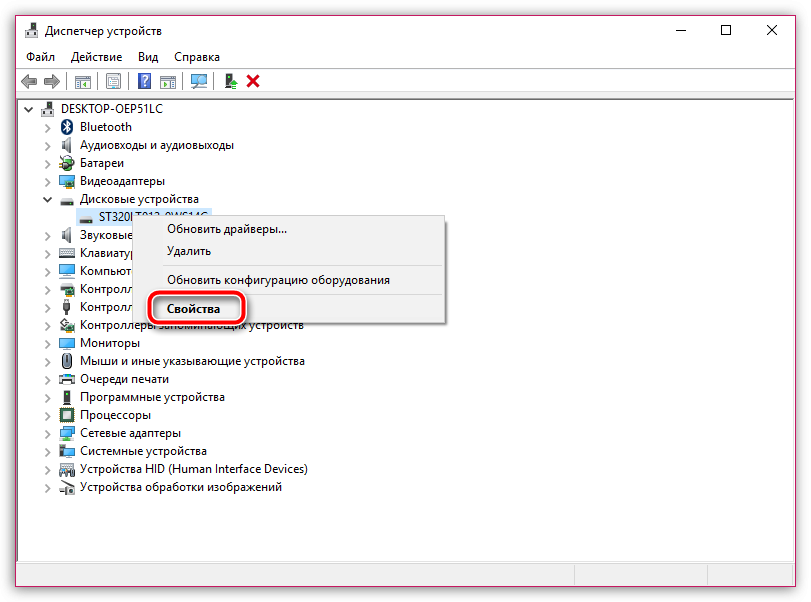
- В отобразившемся окне пройдите ко вкладке «Политика», а затем поставьте птичку около пункта «Разрешить кэширование записей для этого устройства». Сохраните изменения.
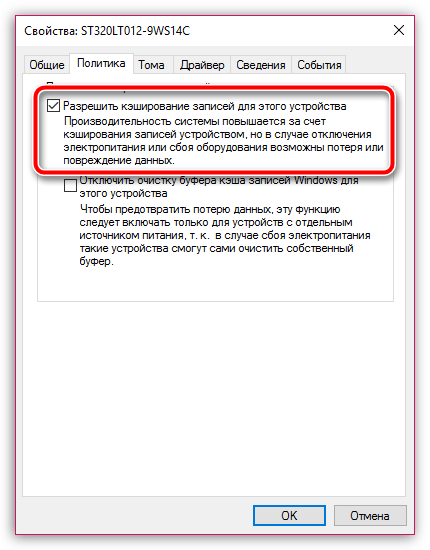
Этап 7: отключение Prefetch
Prefetch представляет собой специальную технологию для ускорения загрузки системы, которая направлена на работу с медленными носителями. Как вы понимаете, для SSD данная функция бесполезна.
- Запустите окно «Выполнить» клавишами Win+R и проведите в нем команду:
Regedit
На экране отобразится окно реестра, в котором вам потребуется пройти к следующей ветке:
HKLM \\ SYSTEM \\ CurrentControlSet \\ Control \\ Session Manager \\ Memory Management \\ PrefetchParameters
Дважды щелкните по параметру «EnablePrefetcher» и выставьте в нем значение «0». Сохраните изменения.
Эти советы позволят вам снизить количество циклов перезаписи SSD, при этом не понизив производительность системы. Но даже если вы не будете прибегать к перечисленным в статье советам, твердотельный накопитель будет еще долгое время радовать вас своей превосходной работой. Если вы знаете, какие существуют еще методики оптимизации SSD, поделитесь ими в комментариях.


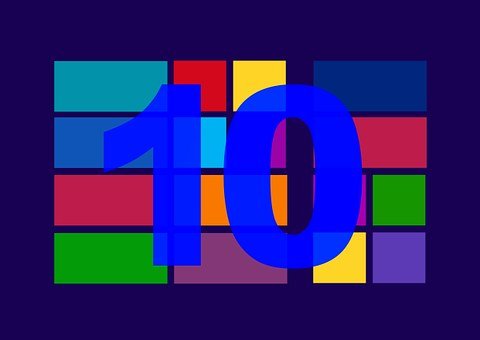




Оптимизация работы SSD под Windows 7
I. Включение AHCI и TRIM
=====================
а). Проверка, что контроллер SATA выставлен в режим AHCI:
Если вы установили операционную систему в режиме IDE, то необходимо выполнить переключение в
режим АHCI, после выполнения шагов указанных ниже:
* В меню Пуск выберите «Панель управления».
* Выберите пункт «Система» в режиме «Классический вид» (или в режиме мелких или крупных значков).
* Выберите «Диспетчер устройств».
* В Диспетчере устройств найдите пункт «IDE ATA/ATAPI контроллеры».
Если пункт присутствует, то раскройте его и найдите в списке контроллеры с названием AHCI.
Если контроллеры с названием AHCI есть, то система работает в режиме AHCI.
Если таких контроллеров не отображается, то ваша система не находится в режиме AHCI.
Включение AHCI:
* Закройте все программы Windows.
* Нажмите кнопку Пуск, введите запрос regedit в поле Начать поиск и нажмите клавишу ВВОД.
* Если откроется окно Контроль учетных записей пользователей, нажмите кнопку Продолжить.
* Найдите и выберите один из следующих подразделов реестра:
HKEY_LOCAL_MACHINE\System\CurrentControlSet\Services\msahci
HKEY_LOCAL_MACHINE\System\CurrentControlSet\Services\iaStorV
* На панели справа щелкните правой кнопкой мыши пункт Start в столбце Имя и выберите команду Изменить.
* В поле Значение введите 0 и нажмите кнопку ОК.
* В меню Файл выберите команду Выход, чтобы закрыть редактор реестра.
б). Проверка, что поддержка TRIM активирована:
* В меню поиска «Пуск» наберите cmd для поиска утилиты командной строки Windows;
* Нажмите на программу cmd правой клавишей мыши и выберите «Запуск от имени администратора»
* В командной строке наберите « fsutil behavior query DisableDeleteNotify »
Если: DisableDeleteNotify = 0, то функция TRIM активна.
DisableDeleteNotify = 1, то функция TRIM выключена.
При наборе команды не включайте кавычки.
II. Оптимизация:
============
1. Отключите защиту системы
—————————
Процесс отключения:
* Нажмите правой клавишей на «Мой компьютер» и выберите «Свойства».
* Выберите пункт слева «Защита системы».
* Нажмите кнопку «Настроить»
* Выберите пункт «Отключить защиту системы».
2. Отключение автоматической дефрагментации файлов
—————————————————
Пуск — в строке поиска вводим – Дефрагментация. Кликаем на кнопку «Настроить расписание».
Снимаем флажок с «Выполнять по расписанию».
3. Отключите индексирование диска
———————————
Процесс отключения:
* Откройте Мой компьютер»;
* Нажмите правой клавишей на SSD и выберите «Свойства»;
* Снимите галочку в пункте «Разрешить индексировать содержимое файлов на
этом диске в дополнение к свойствам файла».
* Может появиться всплывающее меню, сообщающее об ошибке применения атрибутов.
Это вполне нормально, выберите опцию «Игнорировать всё» и продолжайте.
4. Отключение журналирования файловой системы NTFS
—————————————————
* Пуск – в строке поиска вводим – cmd – кликаем на значке программы ПРАВОЙ кнопкой мыши –
Запуск от имени администратора.
* В окне командной строки вводим:
fsutil usn deletejournal /D C: — пример для диска C
Если необходимо включить журналирование обратно , то в окне командной строки вводим:
fsutil usn createjournal m=1000 a=100 C:
5. Отключите файл подкачки (если 64-разрядная ОС и объём памяти 8Гб и более)
—————————————————————————-
Процесс отключения:
* Нажмите правой клавишей мыши на значке «Мой компьютер».
* Выберите «Свойства».
* Выберите закладку «Дополнительные параметры системы».
* Во вкладке «Свойства системы» В пункте «Быстродействие»
* Нажмите кнопку «Параметры».
* Во вкладке «Параметры Быстродействия» Выберите закладку «Дополнительно» и
нажмите кнопку «Изменить» для виртуальной памяти.
* Уберите галочку «Автоматически выбирать объём файла подкачки»
* Установите: — Без файла подкачки
* Нажмите клавишу «Задать»
* Укажите: «ОК»
* подтвердите перезапуск системы.
5.1 Отключение визуальных эфектов
———————————
Процесс отключения:
* Нажмите правой клавишей мыши на значке «Мой компьютер».
* Выберите «Свойства».
* Выберите закладку «Дополнительные параметры системы».
* Во вкладке «Свойства системы» В пункте «Быстродействие»
* Нажмите кнопку «Параметры»
* Во вкладке «Параметры Быстродействия» Выберите закладку «Визуальные эффекты»
* Активируйте: — Обеспечить наилучшее быстродействие
* Установите галочки в следующих пунктах строк:
— Использование стилей отображения для окон и кнопок
— Отображать эскизы вместо значков
— Сглаживать неровности экранных шрифтов
* Нажмите клавишу «Применить», затемм клавишу «ОК»
* Выдйдите из вкладки «Свойства системы», нажав «ОК»
6. Отключите гибернацию (спящего режима)
—————————————-
Процесс отключения:
* В меню поиска «Пуск» наберите cmd для поиска утилиты командной строки Windows;
* Нажмите на программу cmd правой клавишей мыши и выберите «Запуск от имени администратора»
* В командной строке наберите «powercfg -h off». При наборе команды не включайте кавычки.
7. Отключите Prefetch и Superfetch
———————————-
Процесс отключения:
* Наберите Regedit в меню «Выполнить».
* Выберите пункт;
«HKEY_LOCAL_MACHINE\SYSTEM\CurrentControlSet\Control\Session Manager\Memory Management\PrefetchParameters»
* Нажмите правой клавишей мыши на пунктах:
— EnablePrefetcher
и
— EnableSuperfetch
* Выберите «Изменить» и выставите значение с 1 или 3 на 0
* Перезагрузите систему.
8. Изменение параметра Memory Management
——————————————
* Откроем редактор реестра Пуск -> выполнить -> regedit
* Найдите и выберите один из подразделов реестра:
HKEY_LOCAL_MACHINE\SYSTEM\CurrentControlSet\Control\Session Manager\Memory Management
* Устанавливаем — DisablePagingExecutive = dword:00000001
9. Отключите кэш записи Windows
——————————-
Процесс отключения:
* Нажмите правой клавишей мыши на «Мой компьютер» и выберите «Свойства».
* Выберите «Диспетчер устройств».
* Выберите пункт «Дисковые устройства».
* Нажмите правой клавишей мыши на SSD и выберите «Свойства».
* На закладке «Политика» снимите галочку в пункте «Разрешить кэширование записей для этого устройства».
* Нажмите «ОК»
10. Отключите Superfetch и поиск Windows Search
———————————————-
Процесс отключения:
* Нажмите Winkey + ‘R’ для вывода диалога запуска.
* Наберите «services.msc» (без кавычек) и нажмите Enter.
* Прокрутите до пункта Superfetch, после чего нажмите на нём правой клавишей мыши и выберите «Свойства».
* В выпадающем меню «Тип запуска» выберите «Отключена» и нажмите Применить, затем Ok.
* Прокрутите до пункта Windows Search, после чего нажмите на нём правой клавишей мыши и выберите «Свойства».
* Нажмите на кнопку «Остановить», после чего в меню «Тип запуска» выберите «Отключена»
* нажмите Применить, затем Ok.
11. Отключите ClearPageFileAtShutdown и LargeSystemCache
———————————————————
Процесс отключения:
* Наберите Regedit в меню «Пуск».
* Выберите путь «HKEY_LOCAL_MACHINE\SYSTEM\CurrentControlSet\Control\Session Manager\Memory Management»
* Нажмите правой клавишей мыши на пункты:
— ClearPageFileAtShutdown
и
— LargeSystemCache.
* Выберите «Изменить» в каждом пункте, после чего измените значение с 1 на 0
* Перезагрузите систему.
12. Настройка опций энергопотребления
————————————-
Процесс настройкия:
* Меню «Пуск»
* Перейдите в «Панель управления»
* Выберите пункт «Система и безопасность»
* Выберите пункт «Электропитание»
* Выберите пункт «Высокая производительность» и примените его
* Выберите пункт «Настройка плана электропитания» для плана «Высокая производительность»
* Нажмите на пункт «Изменить дополнительные параметры питания»
Далее:
— В пункте «Жёсткий диск» установите значение «Отключать жёсткий диск» в «Никогда», то есть 0 минут.
— В пункте «Параметры адаптера беспроводной сети» в «Режиме энергосбережения», «Значение» выставить на
«Максмальная производительность»
— В пункте «Параметры USB» в разделе «Параметры временного отключения USB-порта» в «Значении» выставить
«Запрещено»
* Сохраните настройки, нажав на кнопки «Сохранить» и «ОК»
* Перезагрузите систему.
13. Установка задействования количества ядер процессора
——————————————————-
* Меню «Пуск»
* Перейдите в «Панель управления»
* Выберите пункт «Администрирование»
* Выберите пункт «Конфигурация системы»
* Выберите пункт «Загрузка»
* Выберите пункт «Дополнительные параметры загрузки»
* В пункте «Число процесоров» поставте галку и установите количество ядер
* Подтвердите изиенение настройки, нажав на кнопки:
— «ОК»
— «Применить»
— «ОК»
* Перезагрузите систему.
14. Перенос временных папок TEMP с SSD на HDD
———————————————
Правой кнопкой мыши открываем Компьютер:
Свойства — Дополнительные параметры системы — Дополнительно — Переменные среды.
Вводим новый адрес для переменных сред TEMP и TMP, размещая их на выбранном жестком диске.
15. Перенос папки пользователя (Документы, Видео, Загрузки и т.д.) с SSD на HDD
——————————————————————————-
Создаём заранее на HDD папку пользователя, в которой теперь будут храниться пользовательские библиотеки.
Кликаем правой кнопкой мыши на каждой папке, местоположение которой мы хотим изменить. На вкладке Расположение
кликаем кнопку «Переместить». Перемещаем на HDD в только что созданную папку.
16. Перенос с SSD на HDD профили и временные файлы браузера, которым вы пользуетесь, либо отключить кэширование
файлов браузером