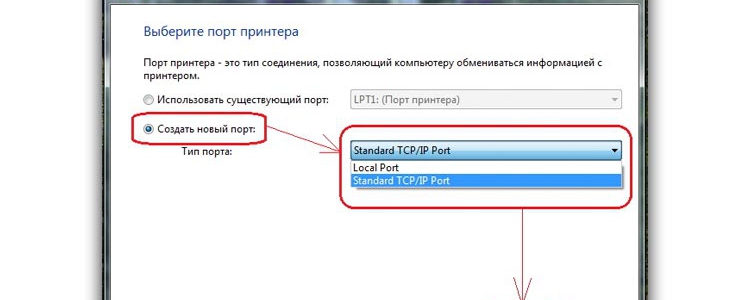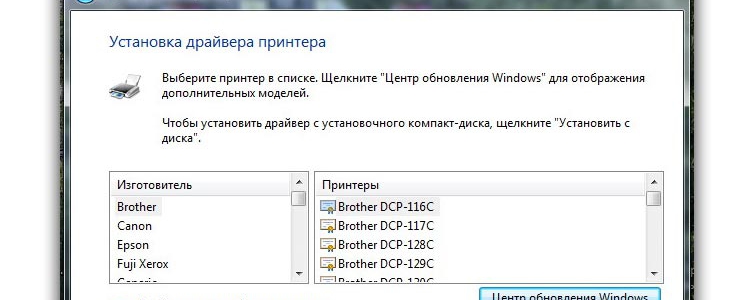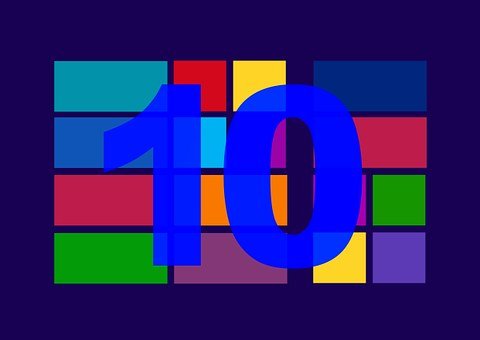Локальная сеть на сегодняшний день есть почти у каждого пользователя. Как правило, кабель проводится в квартиру, где владельцы сами устанавливают роутер, а от него уже и раздают интернет. Раздают на телефон, телевизор, компьютер или ноутбук. Множество гаджетов могут быть подключены через беспроводную сеть, что крайне удобно. Но нередко через роутер подключают и принтер. Это необходимо для того, чтобы свободно его использовать, применяя разные компьютеры. В ином случае пришлось бы выбрать один вариант и пользоваться печатью только через него, напрямую подсоединяя к нему сетевой кабель.

Настройка принтера через роутер – не самая сложная задача, которую мы постараемся подробно разобрать. Но перед этим затронем самую основу. Какие требования для роутера? Как таковых требований нет. Существует отдельная функция, которая называется «сетевая печать». Она может осуществляться с любых моделей, у которых есть USB-порт. Но так же должно поддерживать функцию программное обеспечение. Иначе говоря, драйвера должны быть подходящими. Чтобы подготовиться заранее и не сталкиваться больше с этим, зайдите на сайт фирмы роутера и скачайте ПО. В некоторых случаях обновить драйвера можно через личный кабинет.
Чем удобно подключение к роутеру?

В случае, когда в помещении находится два компьютера или более, роутер необходим, чтобы не тянуть множество кабелей сразу. Для этого требуется приличная скорость. Чем больше машин, тем больше они потребляют трафика. Из-за того каждая из них будет медленнее работать, так как скорость распределяется по ним соответственно ее нагрузке. Роутер заменяет прямое подключение и раздает сигнал, точно так же разделяя скорость по разным каналам. Один из сигналов можно направить на общий принтер. При таком раскладе, затребовать печать можно с любого из компьютеров.
Некоторые современные модели принтеров поддерживают Wi-Fi подключение. Разница заключается в том, что таким образом компьютер напрямую может присоединиться устройству с интернетом и запросить сетевую печать. В это же время принтер уже будет подключен к общей сети, что позволит сделать это даже с мобильного устройства, если есть такая необходимость. Без функции беспроводного подключения придется использовать USB-кабель, что ничем не хуже. Почти единственная разница – степень комфорта, с которым принтер будет использоваться.
Когда суть работы данной система стала понятна, приступаем к установке.
Подключение роутера
Начнем с того, что необходимо всё включить. Это довольно просто и этот шаг мы пропустим.
Далее найдите на коробке, где обычно он и указан, локальный адрес роутера. Вбейте его в адресную строку браузера, после чего откроется личный кабинет. Данный интерфейс служит центром управления. В нем можно задать все параметры, касающиеся работы роутера. Именно с ним мы и будем работать.
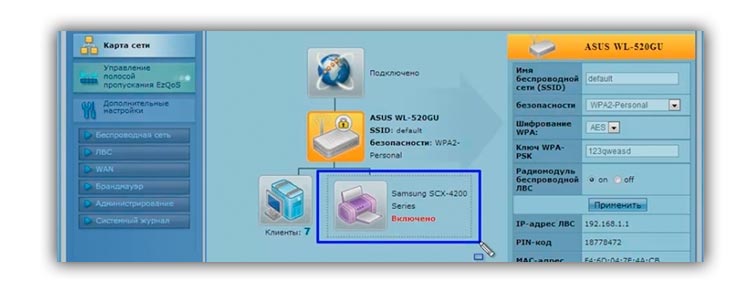
Найдите вкладку «карта сети». Она отображает все подключенные устройства, поэтому найти принтер не составит труда. В случае, если его там нет, проверьте, что всё подключено и находится в исправном состоянии. Если принтер не обнаружен, есть два варианта: либо что-то неверно подключено или не работает, либо необходимо обновить драйвера роутера.
Настройка роутера
Для настройки необходимо открыть «Установка принтера». Чтобы не тратить время на поиск, если не знаете где искать, напишите в поисковую строку меню «пуск». По названию сразу найдете нужный ярлык, по которому и следует перейти. Далее пользователю предоставляется выбор: локальный или беспроводной принтер. Беспроводной работает напрямую и это не наш вариант. Выбираем локальное подключение.
Следующее окно – выбор порта. Выбираем стандартный вариант TCP/ IP port. После него попросят ввести IP адрес. Но будьте внимательны. Адрес нужен не компьютера, а роутера. Проще говоря, скопируйте адрес по которому переходили в личный кабинет. Строка «Имя порта» совпадает с предыдущей. Далее стоит галочка на автоматическом выборе драйвера. Снимите ее. Из-за этого часто возникают конфликты, поэтому лучше сразу перестраховаться.
Далее следует короткое ожидание. В это время происходит поиск порта, когда он будет найден, будет открыто диалоговое окно с вариантом выбора «Обычное (Generetic Network Card)».
Драйвер роутера
Драйвер – это программное обеспечение, которое корректирует работу устройства. Для принтера он не менее важен и при установке вы должны были установить драйвера с диска. Диск, как правило идет в комплекте. Бывают варианты, когда диска нет и приходится скачивать ПО отдельно. В таком случае рекомендуется не искать необходимое на сторонних ресурсах, а пройти напрямую к официальной странице. На сайте точно будет ваша модель и вы не подцепите ничего лишнего.
В следующем окне, что последует за поиском порта, вам предложат выбрать принтер из уже составленного списка. Если выбрать уже имеющийся, есть шанс лишь прибавить себе забот. После этого придется разбираться, где именно проблема прячется, если принтер корректно работать не станет. Лучше выбрать «загрузить с диска» и указать путь, где они хранятся, если вы уже их скачали. Либо вставить диск в дисковод и установить.
По завершению придумайте имя принтера, по которому вы сами будете его отличать. Так же поставьте галочку на «нет общего доступа». Кроме того, можно сделать данный принтер вариантом по умолчанию.
Остается последнее. Найдите в устройствах установленный принтер и кликните по нему правой кнопкой мыши. Нам нужна строка «Свойства принтера». Цель – изменить протокол порта. Выбираем вкладку с соответствующим названием «Порты», в ней ищем в списке принтер и ставим напротив него галочку. После этого нажимаем «Настроить порт». В данном окне стоит убедиться в том, что совпадают адреса. В имени порта и в строке ниже должен быть адрес роутера. Протокол оставляем на LRP. Оказывается, подключить принтер через роутер достаточно просто. Нажимаем «ОК» и пробуем что-то распечатать.
Возможные ошибки
Не смотря на простую процедуру настройки, у многих пользователей возникают проблемы. Особенно часто они бывают у неопытных юзеров, но для них можно посоветовать лишь быть внимательнее и не отходить ни на шаг от инструкции. Порядок может несколько различаться, но варианты, которые необходимо выбрать, остаются те же. В остальных случаях проблема может быть как в технике, так и в программном обеспечении. Если вы решили опробовать принтер, но он по-прежнему отказывается работать, начните с проводов. Проверьте, хорошо ли подключены разъемы и в целом ли они состоянии. Если всё в порядке, то перезагрузите роутер. Только после этого попробуйте еще раз. Если и при таком порядке роутер отказывается работать, качайте драйвера. Удалите принтер, который уже установлен вами ранее и проделайте всё заново. Но при этом установите свежее программное обеспечение. Данных инструкций должно быть достаточно для того, чтобы устранить ошибки, которые связаны с конкретным вопросом по установке принтера.
За исключение можно взять лишь одну ситуацию. Некоторые модели могут неисправно реагировать на «Двухнаправленный режим обмена». С чем при этом столкнется пользователь? После произведения всех настроек, при пробной печати, принтер будет работать, но не остановится на одном листе. Он будет продолжать печатать, пока его не остановишь вручную. Двухнаправленный режим – проблема, которую необходимо отключить через личный кабинет. Снова откройте домашнюю страницу роутера и найдите раздел «Сервер печати». Название может быть другим, что зависит от модели, но в любом случае, нам важно убрать галочку с пункта «Двухсторонний режим обмена». Там же рекомендуется отметить графу «Включить сервер печати». Не забудьте сохранить настройки и перезагрузите устройство. При последующей печати возникшая неприятность должна быть исправлена.
В заключение можно отметить, что современные модели роутеров сами могут определить принтер. Существуют специальные программы, которые могут идти на диске. Их достаточно запустить и все необходимые настройки будут осуществлены. Установочный файл самостоятельно вбивает данные за мгновение, а пользователю остается лишь проверить работоспособность. Но даже если такой программы не имеется, мы уже знаем, как всё сделать самостоятельно.