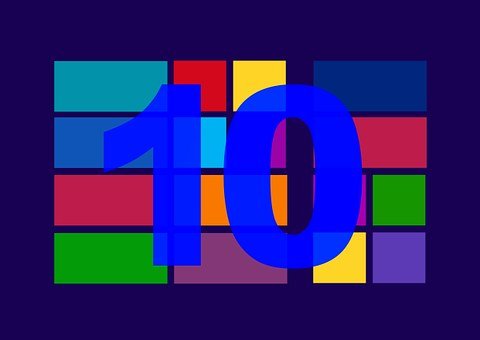Skype – популярная программа для общения, основная задача которой состоит в обеспечении голосовых звонков и видеовызовов. Для обоих типов звонков требуется наличие исправного и настроенного микрофона. В данной же статье пойдет речь о том, каким образом осуществляется настройка микрофона в данной программе.
Микрофон – можно из важнейших устройств для программы Skype, которое позволит очень дешево или вовсе бесплатно общаться с пользователями Skype и телефонными абонентами по всему миру.
Как настроить микрофон в Skype?
Подключение микрофона к компьютеру
Настройка микрофона в Skype начинается с его подключения к компьютеру. Если вы являетесь пользователем ноутбука, то для вас, скорее всего, данный вопрос неактуален, поскольку данное устройство обычно оснащено встроенным микрофоном. Практически всегда микрофон требуется приобретать пользователям стационарных компьютеров.
Подключение микрофона осуществляется в гнездо, аналогичное наушникам. Как правило, разъем для микрофона выделяется розовым цветом, но все чаще встречаются ноутбуки и системные блоки, где разъем не выделен каким-либо цветом – тогда приходится обращать внимание на пиктограммы, расположенные около того или иного разъема.

Еще один момент касательно подключения микрофона. Если вы осмотрели весь компьютер (ноутбук), но так и не смогли обнаружить разъем для микрофона, но имеется разъем для наушников, то, скорее всего, в вашем случае имеется универсальный разъем, который работает и для наушников, и для микрофона.

Как правило, если вы обладатель простого микрофона без лишних кнопок и настроек, то такому устройству не требуется установка драйверов. Если же у вас достаточно сложное и многофункциональное устройство, то в вашем случае в комплекте должен прилагаться диск с драйверами. Если такового не имеется, но вы уверены, что устройству не хватает драйверов, вам потребуется обратиться на официальный сайт разработчика, где можно найти драйвера конкретно для вашей модели. Но, как уже было сказано ранее, в большинстве случаев отдельная установка драйверов для микрофона не требуется.
Настройка микрофона в Skype
Теперь, когда подключение микрофона успешно выполнено, можно переходить к его настройке. Для этого запустите программу Skype, щелкните в верхней области окна программы по вкладке «Инструменты», а затем пройдите к разделу «Настройки».
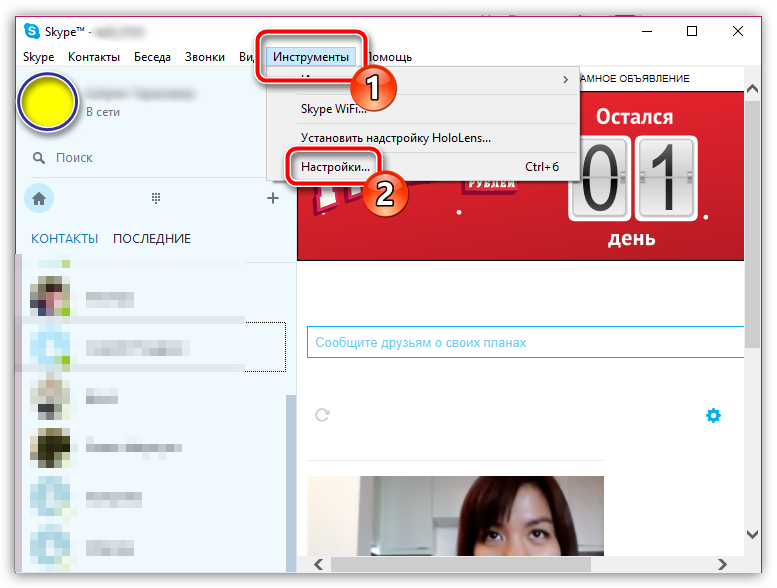
В левой области открывшегося окна пройдите ко вкладке «Настройка звука». Самым первым пунктом «Микрофон» вам необходимо убедиться, что программой выставлен именно тот микрофон, который вы будете использовать для общения.
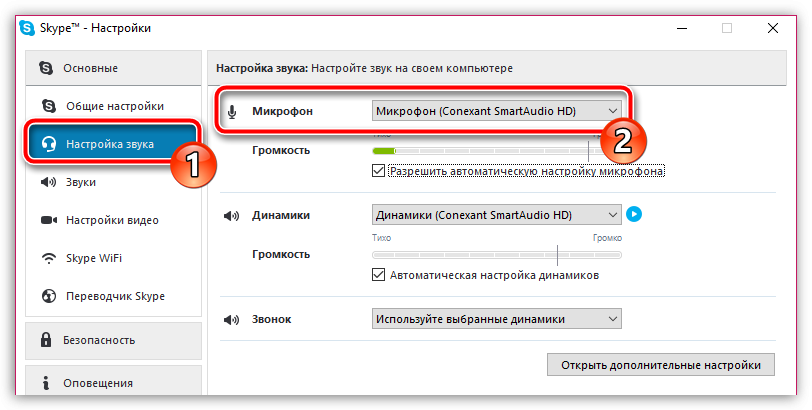
Ниже, если вы произнесете что-либо в микрофон, в строке должен отображаться уровень громкости вашего микрофона. Как правило, Skype автоматически подбирает наиболее оптимальную громкость микрофона, но если вы видите, что в вашем случае микрофон чрезмерно громок (полоса заполняется до конца даже при негромких звуках) или, наоборот, очень тих (полоса слабо двигается), то чуть ниже вы можете снять галочку с пункта «Разрешить автоматическую настройку микрофона», после чего на строке появится ползунок, с помощью которого вы сможете самостоятельно отрегулировать оптимальную громкость для вашего микрофона.
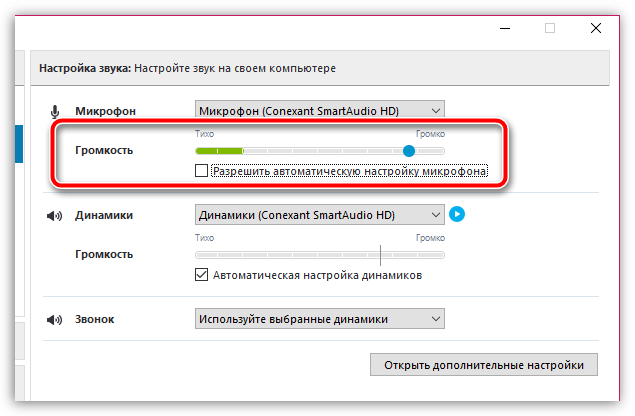
В том случае, если на вашем компьютере подключено сразу несколько микрофонов, в Skype имеется возможность задания приоритета. То есть программа будет сначала обращаться к одному микрофону и, если он будет недоступен, немедленно переходить к другому. Чтобы настроить данный параметр, щелкните по кнопке «Открыть дополнительные настройки».
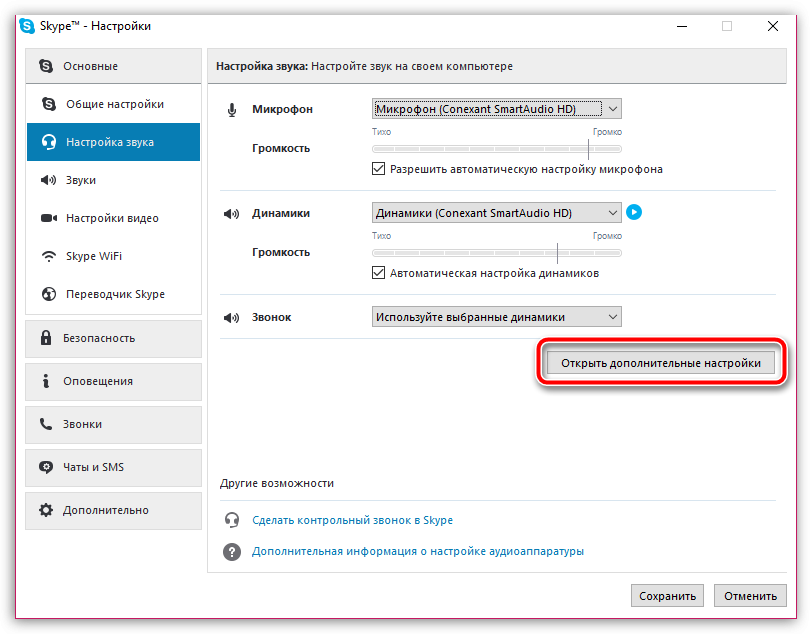
В блоке «Микрофон», если система обнаружит несколько микрофонов, расположите их в необходимом порядке.
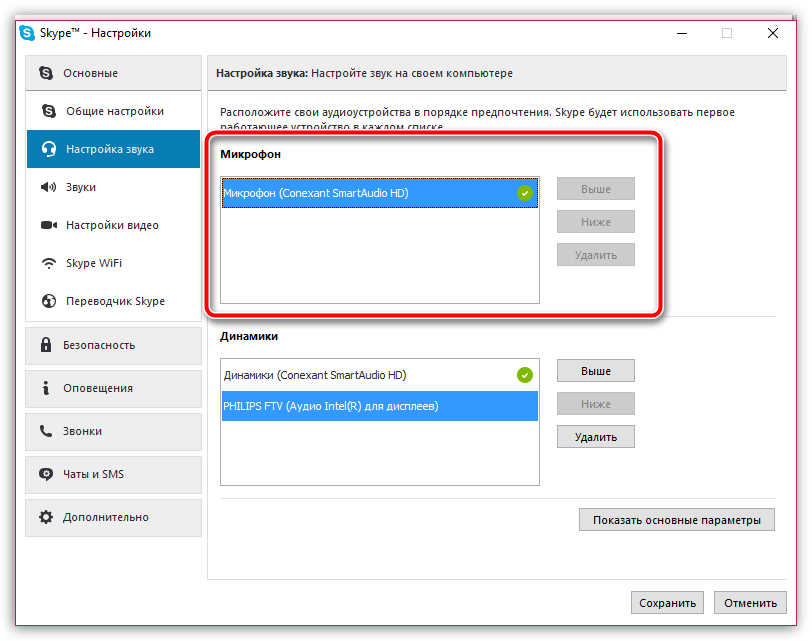
Собственно, это все настройки микрофона, доступные в Skype. Стоит отметить, если вас не устраивает качество звука, то в данном случае виновата не программа, а сам микрофон, в связи с чем можно порекомендовать лишь его замену. Если у вас имеются какие-либо вопросы, связанные с настройкой микрофона в Skype, задавайте их в комментариях.