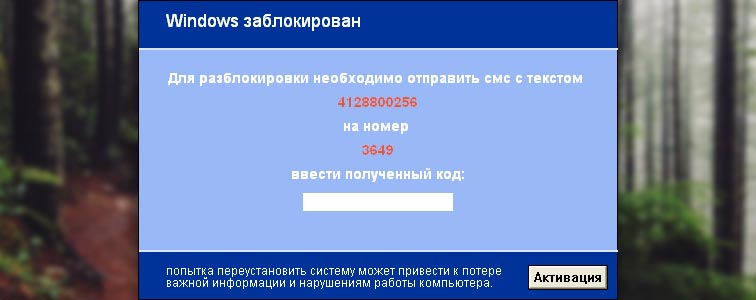Сообщение, гласящее, что жесткий диск просит себя отформатировать, не может радовать ни одного пользователя, поскольку в этом случае доступ к информации получить не удается. Проблема распространенная и, скажем прямо, чрезвычайно неприятная. О том, что ее может вызвать и какие существуют способы решения, и пойдет речь ниже.
Проблему с отсутствием доступа к информации на жестком диске и сообщением о том, что его необходимо отформатировать, могут вызвать различные факторы, такие как износ, ошибки записи, неправильно отключение или подключение и так далее. Если вы еще не разобрались, что стало причиной проблемы в работе жесткого диска, то начинайте с самой первой рекомендации и продвигайтесь далее по списку.
Способы решения проблемы с жестким диском
Ниже мы рассмотрим основные рекомендации по устранению проблемы в работе жесткого диска, которые могут вернуть ему работоспособность, убрав сообщение о форматировании. Советы отсортированы в порядке возрастания сложности и, таким образом, если жесткий диск окончательно не вышел из строя, какой-либо из советов должен вам помочь.
Способ 1: проверка диска на ошибки
Самая распространенная причина возникновения неполадок с жестким диском – это возникновение ошибок. К счастью, в ОС Windows предусмотрен специальный инструмент, который позволяет выполнить сканирование диска и автоматически устранить найденные проблемы.
Запускается данный инструмент из командной строки. Для этого откройте строку поиска и введите в нее запрос «cmd» (без кавычек). Щелкните по результату правой кнопкой мыши и в отобразившемся контекстном меню выберите пункт «Запустить от имени администратора».
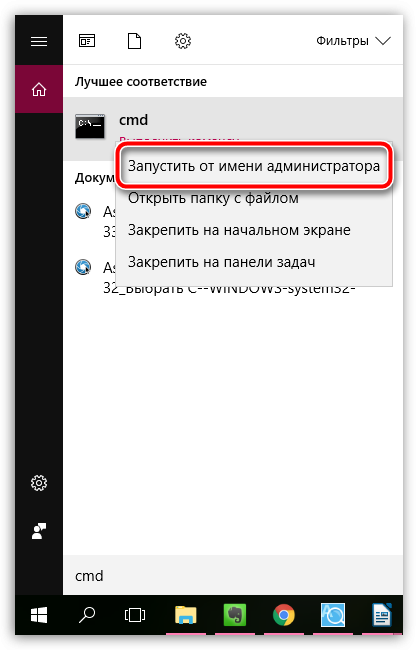
На экране отобразится окно командной строки, в котором вам потребуется запустить выполнение утилиты командой:
chkdsk a: /f
Где a: – буква жесткого диска, для которого требуется выполнение проверки. Например, если в Проводнике диск отображается под буквой j, то команда будет выглядеть следующим образом:
chkdsk j: /f
Выполнение процедуры сканирования на ошибки – процесс небыстрый, поэтому будьте готовы к тому, что компьютеру потребуется достаточно долгое время быть активным. По окончании сканирования и устранения ошибок вам потребуется перезагрузить компьютер и проверить состояние жесткого диска.
Способ 2: восстановление файлов
Если проверка диска на ошибки не принесла результата, стоит попробовать сразу выполнить процедуру восстановления файлов, поскольку чем больше действий над диском вы будете выполнять, тем меньше вероятности полностью вернуть прежде содержавшуюся на нем информацию.
Существует достаточно широкий выбор программ для восстановления удаленных файлов, среди которых хочется выделить две программы: Recuva и R-STUDIO.
В первом случае программа оснащена понятным и удобным интерфейсом, что позволит без всяких проблем запустить восстановление файлов, вторая же считается наиболее оптимальной для восстановления информации именно при возникновении проблем с диском (а не при обычном форматировании, то есть когда неполадок в работе винчестера не было). Именно на примере программы R-STUDIO мы и рассмотрим дальнейший ход выполнения процесса.
- Для этого загрузите программу с официального сайта разработчика по ссылке выше и выполните ее установку на компьютер. Обращаем ваше внимание на то, что программу не следует устанавливать на тот диск, с которого будет выполняться восстановление файлов. Во-первых, в таком случае вероятность восстановления файлов будет значительно снижена, а во-вторых, это может привести к непредсказуемым последствиям.
- Как только установка будет успешно завершена, при необходимости, подключите проблемный диск к компьютеру, а затем запустите программу. Вас встретит приветственное окно, в котором вам потребуется щелкнуть по кнопке «Демо», чтобы запустить пробный режим использования программы.

- На экране отобразится окно R-STUDIO, в котором вам потребуется выделить диск одним щелчком левой кнопки мыши, и затем в шапке программы выбрать пункт «Сканировать».

- На экране отобразится окно настройки параметров, в котором ничего менять не следует, а надо сразу щелкнуть по кнопке «Сканирование».

- Начнется ход выполнения процесса, который займет время (зависит от размера диска). Отслеживать статус готовности вы можете в нижней части окна.

- Как только сканирование будет завершено, под диском появятся два раздела, из которых вам понадобится выбрать «Найденные», а затем правее щелкнуть по кнопке «Файлы, найденные по информации о типичных особенностях структуры их данных».

- Выберите те типы файлов, которые требуется восстановить, а затем щелкните по соответствующей кнопке в шапке программы.

- В открывшемся окне в поле «В папку» вам потребуется указать месторасположение для сохранения восстановленных копий файлов. Обращаем ваше внимание на то, что это не должен быть диск, с которым выполняется процедура восстановления. При необходимости, измените стандартно выставленные параметры (можно и оставить их по умолчанию), а затем щелкните по кнопке «Да».

- Как только восстановление будет завершено, вы найдете файлы в указанной ранее папке.
- После успешного восстановления файлов диск можно спокойно форматировать, то есть согласиться с предложением системы при попытке его открытия.
Способ 3: низкоуровневое форматирование
Если первые два способа так и не смогли вам помочь решить проблему с ошибкой форматирования при открытии жесткого диска, значит, к сожалению, доступ к информации утерян, но есть вероятность, что вы вернете диск к жизни, если выполните процедуру низкоуровневого форматирования.
Для этого мы, опять же, обратимся к помощи сторонних инструментов, а именно воспользуемся программой HDD LLF Low Level Format Tool.
Скачать программу HDD LLF Low Level Format Tool
- Выполнив быструю установку утилиты на компьютер, вам потребуется выполнить его запуск. На экране отобразится окно, в котором вам потребуется выбрать одним кликом мыши диск, с которым будет осуществляться дальнейшая работа, а затем щелкнуть по кнопке «Continue».
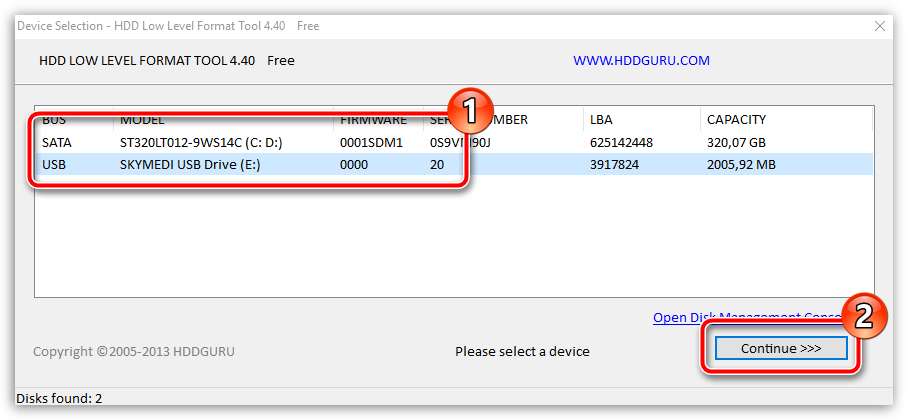
- В следующем окне вам потребуется пройти ко вкладке «Low-Level Format», а затем кликнуть по кнопке «Format This Device».
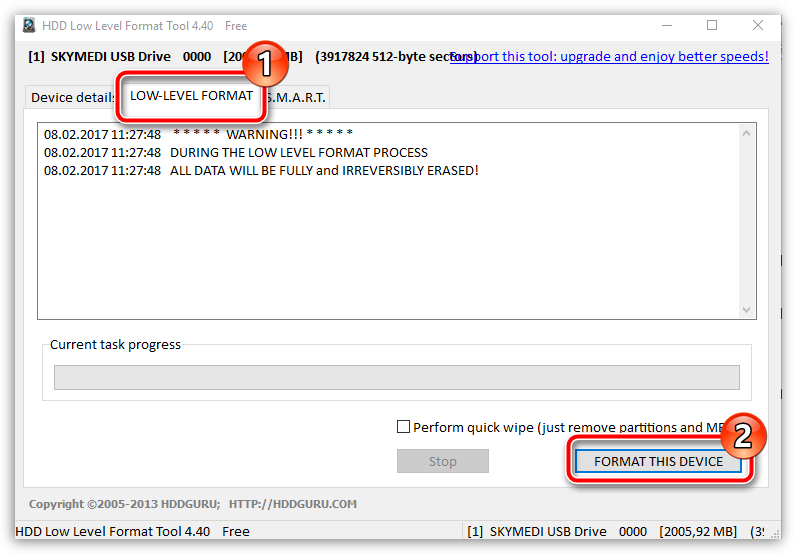
- На экране отобразится предупреждение, что в результате форматирования с диска будут удалены все файлы, и восстановить их будет уже невозможно. Если вы готовы продолжить, щелкните по кнопке «Да».
Обратите внимание, низкоуровневое форматирование – процесс небыстрый, чего не скажешь об обычном форматировании. Процедура может затянуться на долгие часы, потому стоит сразу быть готовым к тому, что компьютеру очень долго придется оставаться включенным.
Как только форматирование будет окончено, более чем вероятно, что жесткий диск вернется к нормальной работе, но будет полностью пуст.
Если же ни одна рекомендация, описанная в статье, не помогла вам в решении проблемы, стоит предположить, что проблема с жестким диском куда серьезнее, и здесь уже имеет место быть его физическая неисправность. В данном случае лучше не оттягивать поход в сервисный центр, где специалисты смогут провести диагностику и уже более точно сказать, что именно в жестком диске пошло нет так, и можно ли его вообще починить.