Настольный персональный компьютер удобен тем, что в случае поломки клавиатуры устройство легко сменить новым, купленным в ближайшем компьютерном магазине. Иначе обстоят дела с портативным компьютером – ноутбуком. Если не работает клавиатура на ноутбуке, не стоит впадать в панику. С подобной проблемой пользователи сталкиваются довольно редко. Решается она разными способами в зависимости от характера поломки. Все причины можно условно разделит на две большие категории – программные и аппаратные.
Стоит сказать, что большинство причин устраняются самостоятельно в домашних условиях. Но встречаются и такие поломки, которые устраняются только в специализированной мастерской. В этой статье приведем советы по решению проблемы. Они универсальны и подойдут к любой модели ноутбука от Asus, Lenovo, Acer и других производителей лэптопов.
Способы временного решения проблемы
Чтобы хоть как-то облегчить себе жизнь и продолжить работу за ноутбуком можно воспользоваться одним из двух способов временного решения проблемы. Первый способ заключается в подключении к лэптопу проводной USB-клавиатуры. Просто подключаем устройство через разъем USB и на время забываем о неисправности. Но загвоздка в том, что не всегда проводная клавиатура находится под рукой.
В крайнем случае стоит отправиться в магазин компьютерного оборудования и там приобрести устройство ввода. Еще один метод – экранная клавиатура. Конечно, в полной мере экранный вариант не заменит привычную клавиатуру ноутбука, но как минимум даст возможность решать элементарные задачи, например, вбивать текст в поисковой системе. Воспользоваться этим инструментом можно, перейдя в «Панель управления» > «Центр специальных возможностей» > «Включить экранную клавиатуру».
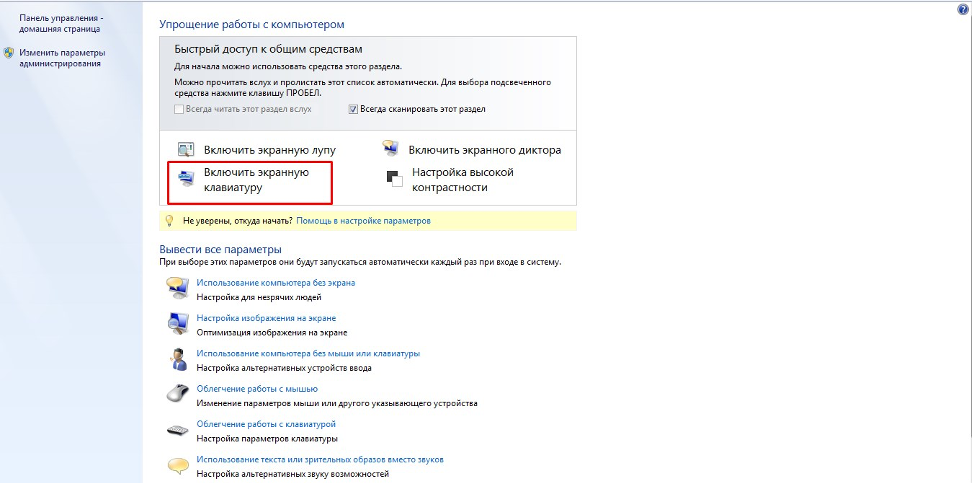
Но это не решение самой проблемы. Поэтому дальше рассмотрим самые распространенные причины, почему устройство ввода компьютера перестало исправно работать.
Перегорела микросхема или оборвался шлейф
Ноутбук, как и любая другая техника, уязвим перед механическим воздействием и жидкостью. Если на клавиатуру пролили чай, кофе или обычную воду, то о причинах неисправности гадать не стоит. Сразу после пролития жидкости необходимо обесточить компьютер и вытащить аккумуляторную батарею. Если этого не сделать, то микросхема и прочие дорогостоящие детали окажутся под серьезной угрозой. Микросхема перегорает без явных причин в редких случаях. Если это произошло еще в самом начале эксплуатации компьютера, то стоит воспользоваться гарантией, так как высока вероятность брака. Но, опять же, это исключение из правил. Если микросхема в нерабочем состоянии, наверняка не будут работать порты USB. Их необходимо проверить.

Даже небольшой удар компьютера может привести к обрыву шлейф – элемент устройства, соединяющий клавиатуру с материнской платой. Контакты шлейфа со временем ослабевают и окисляются. Обычно это происходит с устройствами, которые эксплуатируют в помещении с повышенной влажностью. Почистить контакты можно самостоятельно, но для этого придется обращаться с отверткой.
Необходимо отключить компьютер, вытащить батарею и отсоединить защелки, с помощью которых модуль прикреплен к корпусу.
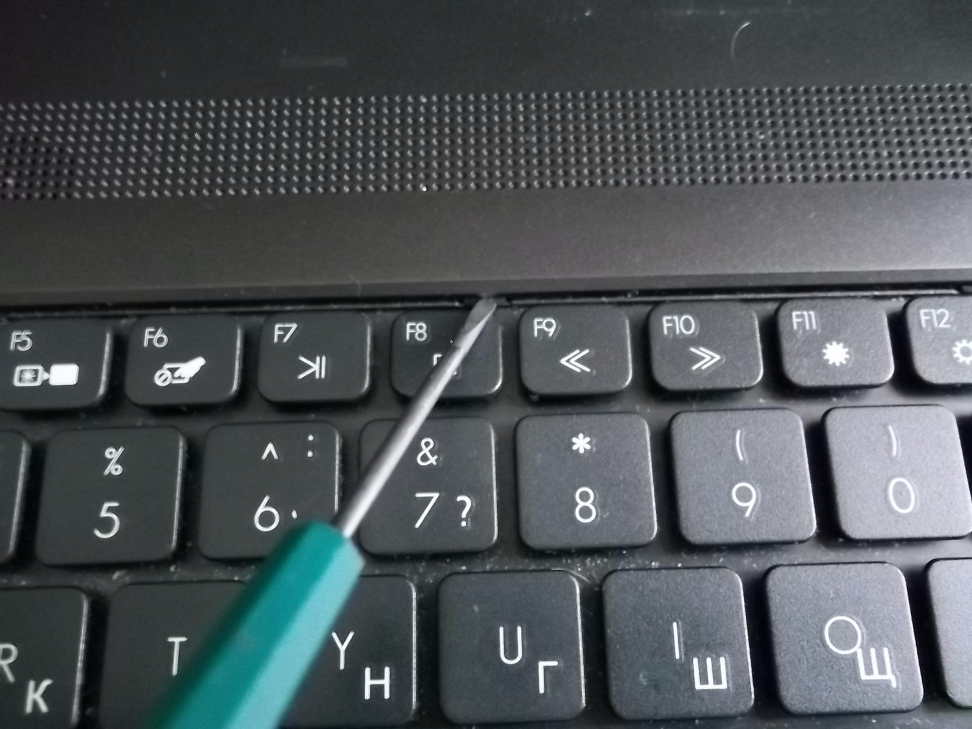
Вытащив модуль, легко обнаружить шлейф. Это короткое надежно зафиксированное крепление. Если ноутбук отдавали на ремонт, то его могли некачественно отремонтировать и собрать. В результате шлейф просто отсоединится.

Если же шлейф держится крепко, то отсоединяем его (белую защелку следует подвигать вправо и влево). Осматриваем механизм на предмет окислений и видимых повреждений. Даже если никаких следов на его поверхности нет, чистим его и обратно устанавливаем на место. Обычно этого достаточно, чтобы клавиатура устройства заработала.
Невнимательность пользователя
Неисправности микросхемы и шлейфа считаются наиболее серьезными и неприятными. Но в подавляющем большинстве трудности в обращении с портативным компьютером возникают по банальным причинам. В первую очередь это касается невнимательности или неосведомленности пользователя. На каждом устройстве ввода есть клавиша Num Lock, отвечающая за работоспособность крайнего правого блока с цифрами. Нажимая Num Lock, можно отключать и включать тот самый блок.

Высока вероятность, что часть клавиш отключена именно кнопкой Num Lock, поэтому стоит нажать на клавишу и проверить работоспособность клавиатуры. С целью информирования пользователя многие производители ставят специальные светящиеся индикаторы выше Num Lock.
Программный сбой
Как было сказано в начале статьи, характер поломки может носить либо аппаратный, либо программный характер. Довольно часто клавиатура ноутбука не работает из-за отсутствия установленных драйверов в операционной системе. Еще на этапе включения устройства (первый экран, высвечивающийся после нажатия Power) необходимо нажать ESC, F1, F8, F2 или F12. Наша задача – попасть в настройки BIOS. С тем, какая клавиша отвечает за настройки, можно ознакомиться в инструкции или подсмотреть на первом экране загрузки.
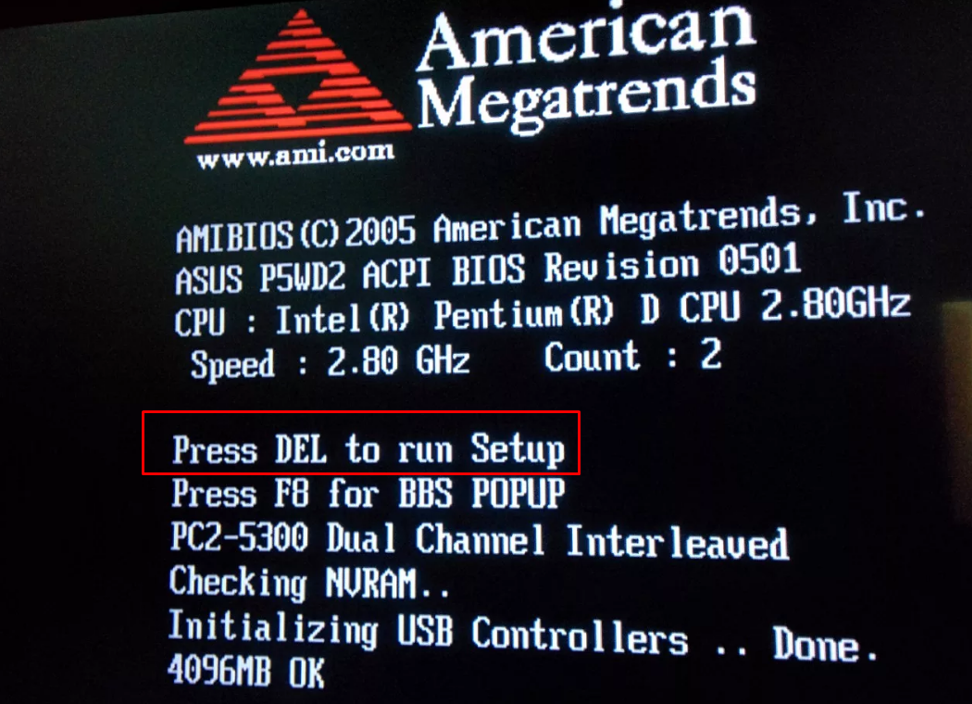
Переход в настройки BIOS как минимум даст понять, что механически клавиатура исправна и проблема кроется в программной части. Что могло произойти с драйверами? Возможно, что пользователь случайно удалил нужные программы или произошел системный сбой. Разобраться в этом вопросе сможет разве что специалист после диагностики компьютера.
Перезагружаем устройство и дожидаемся загрузки Windows. Теперь необходимо удалить драйверы клавиатуры, если они установлены, но не работают, или «Откатить» их до предыдущей версии. Для этого открываем «Мой компьютер» и переходим в «Свойства». Дальше в «Диспетчер устройств».
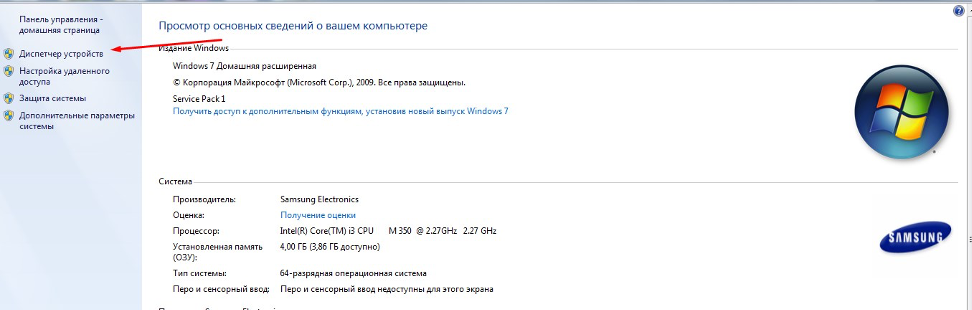
В открывшемся списке нужно найти раздел «Клавиатуры».
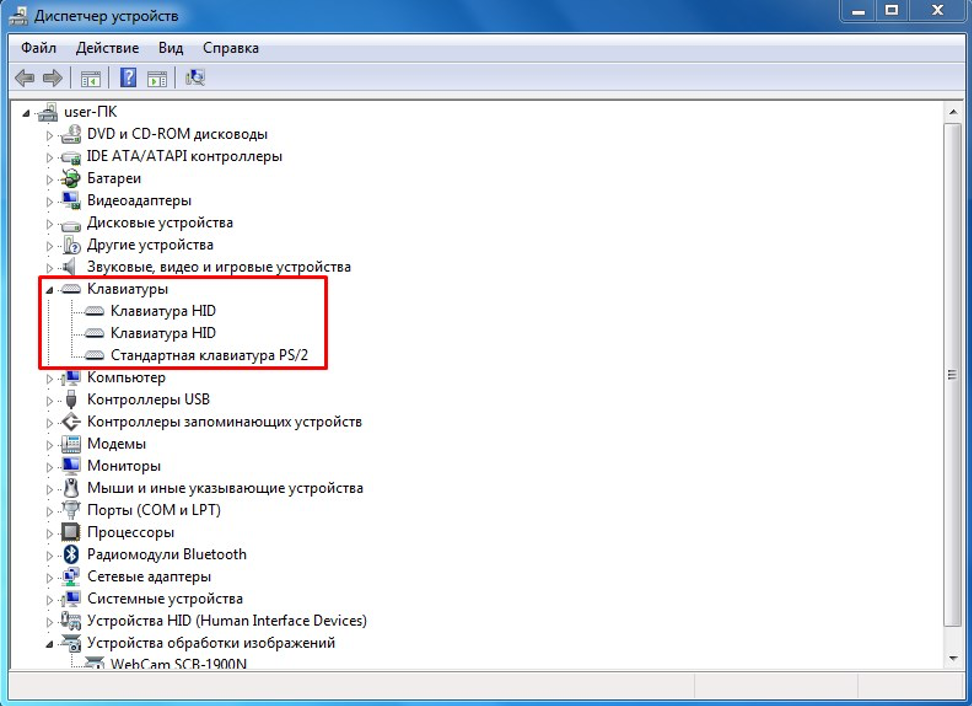
Жмем правой кнопкой мыши на «Клавиатура HID» и выбираем «Свойства». Выбираем «Откатить» в случае, если устройство ввода перестало работать после обновления. Или жмем «Удалить», но для этого важно предварительно скачать драйвер клавиатуры с сайта производителя ноутбука или запастись диском, который обычно поставляется в комплекте.
Пыль и мусор между клавишами
Даже у осторожных пользователей под клавишами клавиатуры со временем скапливаются крошки, препятствующие нормальному функционированию устройства. По этой причине одна или несколько клавиш перестают с первого раза нажиматься, на них приходится давить с усилием, появляются и другие неудобства.
Выполнить чистку можно тремя способами:
- Воспользоваться специальным USB-пылесосом. С его помощью легко собрать большую часть мусора из-под кнопок.
- Использовать липучки. С нажатием на кнопку они заполняют внутреннее пространство под клавишей и собирают весь мусор.
- Продуть клавиатуру обычным домашним пылесосом (будет еще лучше, если в нем предусмотрен реверсный режим).
После чистки пылесосом достаточно воспользоваться обычной влажной тканью.
Механические повреждения
Вообще в клавиатуре фактически нечему ломаться. Поломка касается, как правило, одной или нескольких кнопок. Они нажимаются, но срабатывают через раз. Бывает и так, что с одним нажатием клавиша «залипает», после чего срабатывает постоянно без участия пользователя. Эти проблемы чаще всего возникают в результате пролития на устройство жидкости, после ударов или неправильной транспортировки компьютера. Необходимо обратиться за помощью профессионалов, так как самостоятельно восстановить контакты, сменить шлейф и уж тем более микросхему невозможно.
В крайне редких случаях клавиатура полностью перестает работать с падением уровня заряда батареи ниже установленного уровня (обычно 7%). Срабатывают определенные настройки, и устройства ввода отключаются. Эта особенность характерна некоторым ноутбукам от китайских производителей. Поэтому не будет лишним отключить аккумулятор, подключить компьютер к сети и проверить работоспособность всех кнопок.





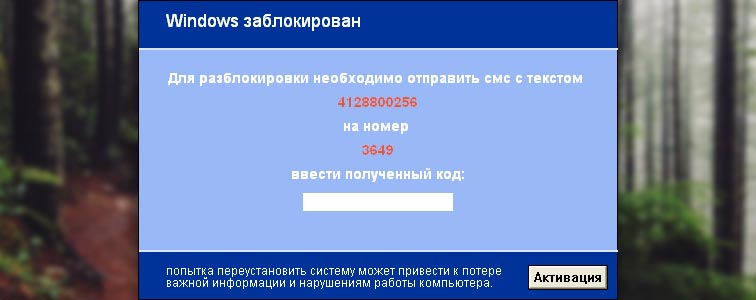


I like this website. it is extremely beneficial. Many thanks for sharing.