
Статья призвана предоставить все шаги для форматирования ноутбука, чтобы любой, даже не владеющий компьютером, мог выполнить эту операцию без особых трудностей.
Таким образом, вы сможете получить чистый портативный компьютер без каких-либо программ, вирусов или шпионского ПО, которые могут уменьшить ваши системные ресурсы, поскольку это повлияет на скорость вашего компьютера.
Для форматирования портативного ПК вам понадобится внешний жесткий диск или USB-накопитель (для резервного копирования информации). Диск с операционной системой, так как после форматирования вам потребуется переустановить его.
Прежде чем приступить к форматированию, вы должны знать, что некоторые сайты, специализирующиеся на записных книжках, рекомендуют вам обратить пристальное внимание на некоторые моменты, например,
— знать ресурсы ПК, так как каждая операционная система имеет свои минимальные требования для выполнения любой операции;
— скачать драйверы, необходимые для вашего ПК; если у вас нет установочного компакт-диска, достаточно зайти на официальный сайт производителя компьютера. Именно в раздел «Поддержка / загрузка», и найти свой компьютер и модель операционной системы, которую вы собираетесь установить.
Процедура форматирования действительна для любой версии Windows.
Если вы собираетесь сохранять документы, будьте особенно осторожны, потому что часто вы не знаете, какие папки содержат важные, и часто бывает не так много времени для переключения между папками. Если да, то что вам следует сделать: откройте «Мой компьютер» или «Компьютер» и дважды щелкните диск C: .
Папка Users содержит подпапки Documents, Pictures, Videos, Desktop и т. д. Убедитесь, что вы полностью скопировали все важные документы, иначе они могут потеряться.
Если на вашем компьютере существует более одного пользовательского сеанса, он, вероятно, сообщит вам, что у вас нет разрешения на копирование определенных файлов. В этом случае вам придется перейти в другие сеансы и сделать резервную копию ваших файлов в каждом из них.
Также проверьте папку Program Files, чтобы увидеть, есть ли что-то, что вы хотите сохранить; затем вставьте установочный компакт-диск с операционной системой, которую вы собираетесь установить, и выключите компьютер.
Затем включите ПК и войдите в МЕНЮ ЗАГРУЗКИ: ключ для доступа может отличаться в зависимости от ПК, но наиболее распространенными являются F1, F2, F8, F9, F10, F11 и F12. Просто, когда загорается, обычно появляется, какую из клавиш нажать; он длится пару секунд, поэтому обратите внимание перед запуском Windows.
Выберите дисковод для компакт-дисков или USB-слот, из которого система предназначена для Windows. Windows загрузит установочные файлы и проведет вас через серию шагов и процессов для настройки вашего ПК.
Поскольку вы собираетесь отформатировать жесткий диск, у вас будет два варианта на экране: нажмите Пользовательский (расширенный).
Откроется экран со списком установленных жестких дисков или разделов, если ваш жесткий диск разбит на разделы.
Если у вас более одного жесткого диска, я рекомендую вам выбирать диски один за другим и протирать каждый диск, чтобы получить полностью чистую установку системы без каких-либо старых файлов.
В списке будет только один жесткий диск, потому что вы удалите все разделы, поэтому выберите единственный элемент, который у вас остался, и назовите его NEW. Появится поле с надписью РАЗМЕР — оставьте как есть и нажмите ПРИМЕНИТЬ.
Вы увидите предупреждающее сообщение: нажмите ПРИНЯТЬ, и вы увидите, что у вас снова два раздела; выберите самый большой раздел и нажмите ДАЛЕЕ. На этом этапе запустится процесс, который несколько раз перезагрузит ваш компьютер.
Если восстановление компьютера запустит процесс форматирования с самого начала, вам придется подождать, пока на экране не появится название установленной операционной системы.
Затем закройте окно. Компьютер снова перезагрузится; здесь вам нужно быстро извлечь установочный компакт-диск и процесс будет завершен. Когда описанный выше процесс завершится, появятся окна конфигурации, в которых вам нужно будет выбрать страну, регион и раскладку клавиатуры.
Теперь, когда форматирование ноутбука завершено, вам нужно будет установить драйверы, программы и все ранее сохраненные документы.
Чтобы узнать, какие драйверы Windows не распознала, откройте меню «Пуск», введите в строке поиска «Диспетчер устройств» и нажмите клавишу ВВОД: на компонентах, которые вам придется установить вручную, появится желтый предупреждающий треугольник.
Избегайте использования таких программ, как DriverEasy или DriverGenius, поскольку все, что они будут делать, — это добавлять рекламу на ваш ноутбук, не говоря уже о том, чтобы бомбардировать вас постоянными ошибочными уведомлениями о проблемах с компьютером. Всегда лучше выполнять ручную установку.





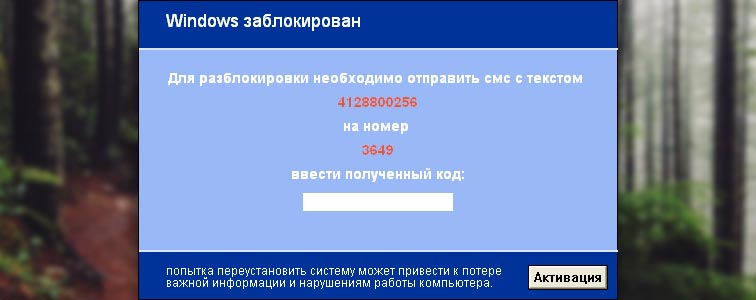


Thanks very nice blog!