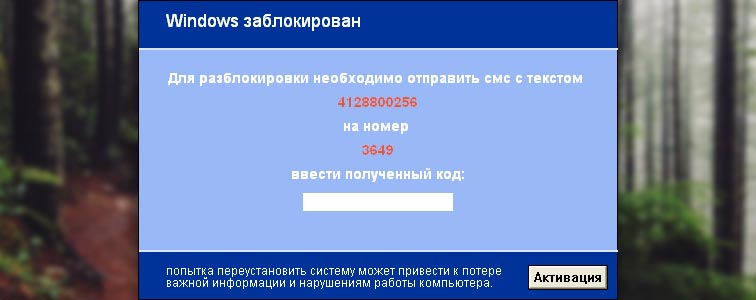Сегодня многие компьютерные пользователи научились самостоятельно переустанавливать ОС Windows. Действительно, компания Microsoft постаралась, чтобы интерфейс установщика Windows был максимально понятен даже начинающему пользователю. Однако это вовсе не означает, что после завершения инсталляции Windows на компьютере пользователя не возникнет никаких проблем: очень часто пользователи жалуются на отсутствие звука.
Отсутствие звука сразу после переустановки Windows – наиболее распространенная проблема, с которой сталкиваются пользователи. Как правило, причин подобной проблемы мало, точнее, она всего одна – это отсутствие установленных драйверов на звуковую карту. Соответственно, все наши последующие рекомендации будут направлены на решение данной проблемы.
Что делать при отсутствии звука после инсталляции Windows?
ОС Windows в большинстве случаев сама может находить драйвера для базовых устройств компьютера, в том числе и на звук. Но иногда этого может и не случиться. Поэтому первое ваше действие, которое необходимо сделать – это самостоятельно установить драйвера на звук.
Прежде всего, можно попытаться запустить на компьютере автоматический поиск и установку драйверов. Для этого откройте меню «Панель управления», а затем выполните переход к разделу «Система» (при активном режиме просмотра «Мелкие значки»).
В левой области окна пройдите к разделу «Диспетчер устройств».
Разверните параметр «Звуковые, видео и игровые устройства». В нем в норме должно отображаться наименование вашей аудиокарты. Если таковое имеется или имеется стандартное наименование, щелкните по нему правой кнопкой мыши, и затем выберите параметр «Обновить драйверы».
К сожалению, автоматический поиск драйверов Windows редко находит необходимые драйвера, но попытать попытку однозначно стоит. Если же этого не произошло (что вполне вероятно), вам потребуется выполнить самостоятельную установку драйверов.
Загрузка звуковых драйверов для стационарного компьютера
Способ 1: загрузка драйверов с сайта производителя материнской платы
Чтобы инсталлировать драйвера на звук для стационарного компьютера, вам потребуется или диск от вашего ПК, вставив который вы сможете установить необходимые драйвера, или знать, какая материнская плата установлена в вашем компьютере.
Узнать материнскую плату можно несколькими способами: с помощью документации, идущей к вашему компьютеру, путем прямого осмотра материнской платы под корпусом системного блока и программным методом.
Чтобы выяснить, какая материнская плата установлена на вашем компьютере встроенными средствами Windows, вам потребуется запустить командную строку. Если вы являетесь пользователем Windows 10, то вам достаточно щелкнуть по кнопке «Пуск» правой кнопкой мыши и в высветившемся меню выбрать параметр «Командная строка».
Если вы обладатель иной версии Windows, вызовите окно «Выполнить» сочетанием клавиш Win+R и в отобразившемся окошке пропишите команду «cmd» (без кавычек).
Вызвав окно командной строки, вам потребуется провести в ней следующую команду, после чего система немедленно отобразит результат:
wmic baseboard get product,Manufacturer,version,serialnumber
На экране под пунктом «Manufacturer» будет значиться производитель вашей материнской платы, под пунктом «Product» вы увидите ее конкретную модель, под «SerialNumber» будет виден серийный номер устройства, а под пунктом «Version», соответственно, его версия.
Вооружившись информацией о наименовании производителя и модели вашей материнской платы, от вас потребуется пройти на официальный сайт разработчика вашей материнской платы. На сайте производителя, выполнив поиск по конкретно вашей модели устройства, вы найдете раздел с доступными драйверами, откуда вы и сможете загрузить драйвера на звук (Audio Drivers).
Способ 2: загрузка с сайта производителя звуковой карты
Еще один вариант скачать необходимые драйвера – это скачать их с сайта производителя звуковой карты. Чтобы выяснить, какая звуковая карта имеется в вашем компьютере, пройдите к разделу «Диспетчер устройств», как это было описано выше. В том случае, если под пунктом, «Звуковые, игровые и видео устройства» у вас отображается наименование производителя и модель звуковой карты, сразу отправляйтесь на сайт производителя.
В том случае, если вы видите значение «Неизвестное устройство» или иное стандартное название, щелкните по нему правой кнопкой мыши и в высветившемся контекстном меню пройдите к пункту «Свойства».
В высветившемся окне пройдите ко вкладке «Сведения». В пункте «Свойство» выберите параметр «ИД оборудования». Чуть ниже вы увидите одно или несколько ИД. Вам потребуется скопировать первое. После этого окно диспетчера устройств можно закрыть.
Вооружившись необходимой информацией, вам потребуется пройти по этой ссылке и вставить скопированный прежде ИД. Выполните поиск по сайту.
В результатах поиска вы увидите наименование вашей звуковой карты. Теперь, когда необходимая информация была получена, вам лишь остается пройти на сайт производителя вашей материнской платы и выполните поиск по интересующей модели. Именно здесь вы и сможете скачать необходимые драйвера, соответствующие вашей модели материнской платы, а также версии установленной операционной системы.
Загрузка драйверов для ноутбука
Если вы являетесь пользователем ноутбука, то в вашем случае задача по загрузке необходимых звуковых драйверов становится еще проще: вам лишь достаточно перейти на сайт производителя вашего ноутбука, например, Asus, осуществить поиск по вашей модели лэптопа, а затем пройти к разделу с драйверами и загрузить дистрибутив с драйверами на звук.
Что дальше?
Имея на компьютере дистрибутив с аудиодрайверами, вам лишь достаточно его запустить и выполнить их инсталляцию на компьютер. Как только система сообщит о том, что установка звуковых драйверов была завершена, вам лишь потребуется перезагрузить систему, после чего проблема с отсутствием звука будет решена.