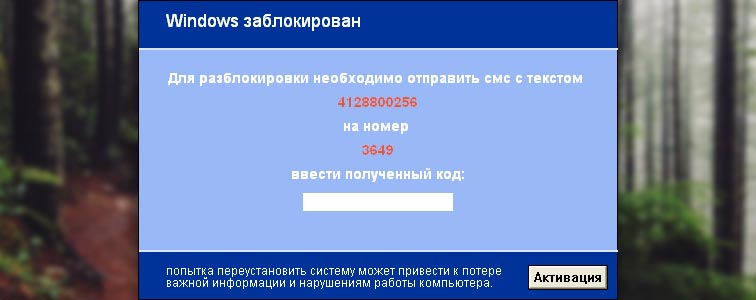Монитор – важнейшее устройство вывода информации, без которого нельзя представить нормальное использование компьютера. Одна из достаточно частых и неприятных проблем, когда при запуске компьютера системный блок успешно запускается, но монитор так и остается в выключенном состоянии.
Прежде всего, стоит определить тип проблемы. Всего, при неработоспособности монитора, их можно выделить три:
1. Монитор никак не реагирует на активность системного блока, т.е. остается полностью в выключенном состоянии. Это говорит о проблемах с питанием или подключением.
2. На мониторе зажигается индикатор связи, что говорит о связи между монитором и системным блоком, но изображение так и не появляется.
3. На мониторе отображается логотип производителя, но до БИОСа или до загрузки операционной системы дело не доходит, и монитор так и показывает черный экран.
Причины неработоспособности монитора
Причина 1: неполадки с подключением
Прежде всего, если вы видите, что монитор никак не реагирует на сигналы ноутбука, необходимо проверить его подключение к компьютеру. Вполне может оказаться, что провод, соединяющий монитор и системный блок, отошел с одной из сторон. Лучше всего, если вы полностью отсоедините соединительный кабель, а затем попробуете подключить его снова.
Обязательно проверьте подключение вилки к розетке и саму розетку – она должна работать. Если вы уверены в правильности подключения, проверьте индикатор питания. Если индикатор активен, значит, с питаем все нормально. Если индикатор остается выключенным, проблема, вероятно, в самом мониторе.
Причина 2: неправильные настройки монитора
Неправильно выставленное разрешение или частота кадров могут привести к тому, что изображение на мониторе будет полностью отсутствовать. Как правило, подобная проблема возникает после самостоятельного изменения параметров изображения пользователем.
Если вы подозреваете подобную причину проблемы, вам потребуется выполнить вход в безопасный режим. Для этого включите компьютер и на самом раннем этапе включения начните нажимать клавишу F8. В результате на экране должно отобразиться меню выбора типа загрузки операционной системы, в котором вам потребуется выбрать пункт «Безопасный режим».
Если в результате входа в безопасный режим изображение успешно появилось – дело может заключаться в настройках. Вам же потребуется выполнить сброс ранее внесенных настроек либо же попробовать выполнить восстановление системы, откатив работу компьютера к тому моменту, когда монитор работал корректно.
Для этого откройте меню «Панель управления», а затем пройдите к разделу «Восстановление».
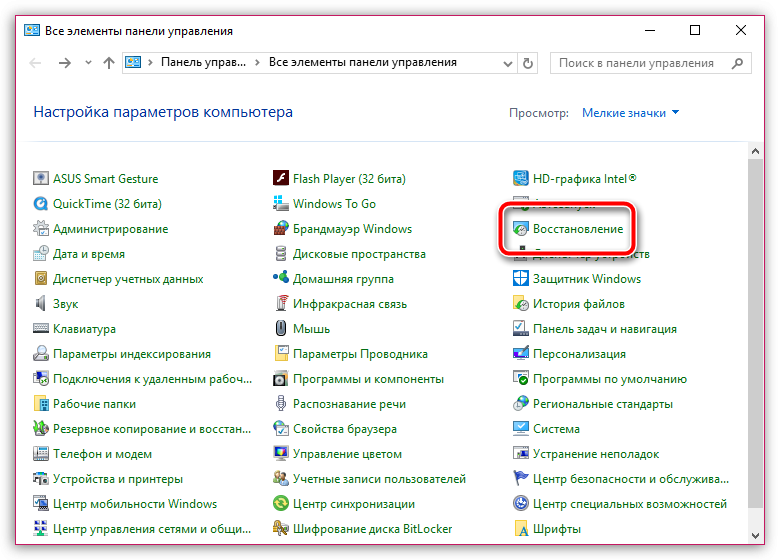
В отобразившемся окне пройдите к разделу «Запуск восстановления системы». Среди доступных точек восстановления выберите ту, которая соответствует времени, когда компьютер работал нормально. В результате выполнения процедуры восстановления все настройки будут возвращены к выбранной дате и времени, а значит, работа монитора должна наладиться.
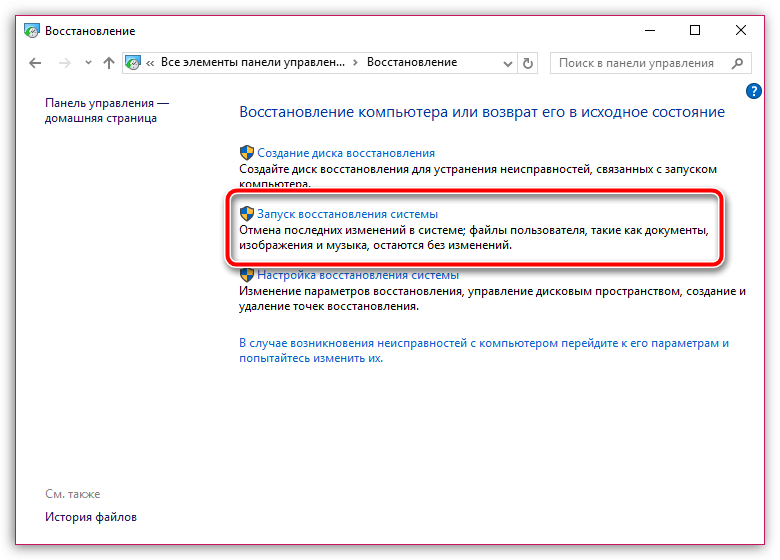
Причина 3: неполадки с драйверами видеокарты
При подобном типе проблемы изображение также появится в безопасном режиме, как и в прошлой причине. Однако, в данном случае пользователь мог и не делать никаких действий с компьютером – драйвера видеокарты могли случайно «слететь».
Чтобы проверить это, опять же, пройдите в безопасный режим, но на это раз вам потребуется открыть меню «Панель управления», где следует выбрать раздел «Система».
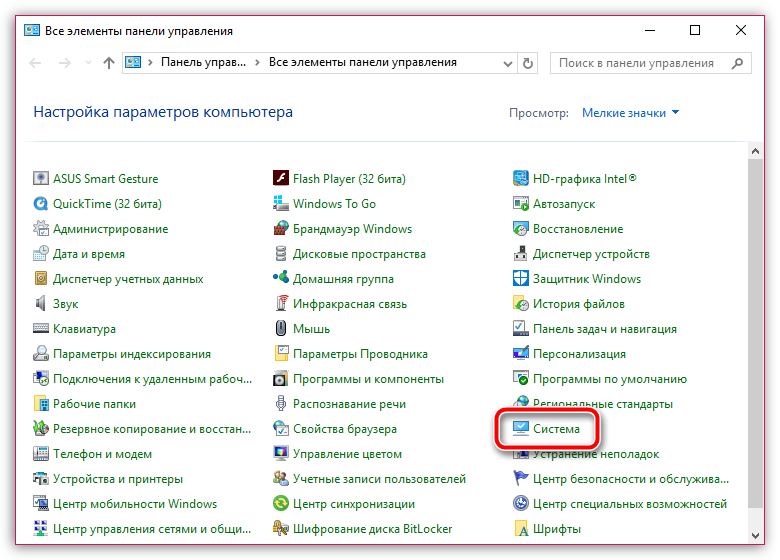
В левой области окна пройдите к разделу «Диспетчер устройств».
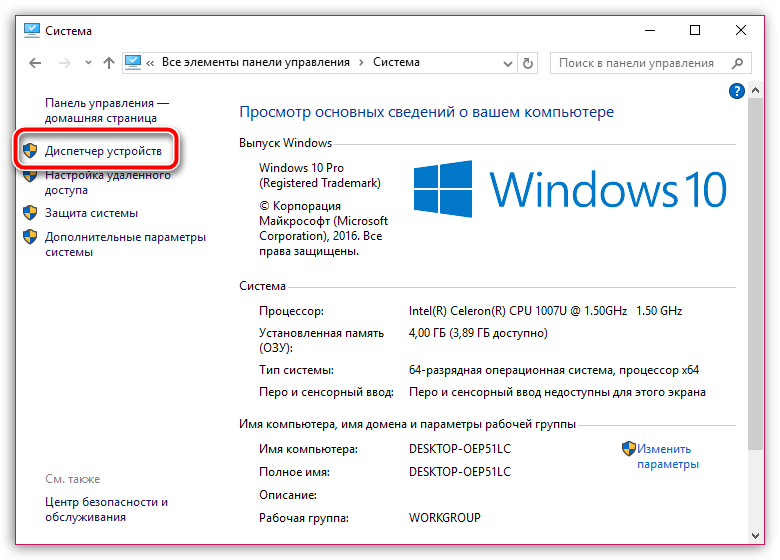
Разверните вкладку «Видеоадаптеры». Если вы видите, что около наименования вашей видеокарты стоит желтый восклицательный знак или вместо корректного названия выставлено что-то вроде «Адаптер VGA», значит, проблема действительно заключается в видеокарте. В данном случае, вам потребуется скачать драйвера для вашей видеокарты.
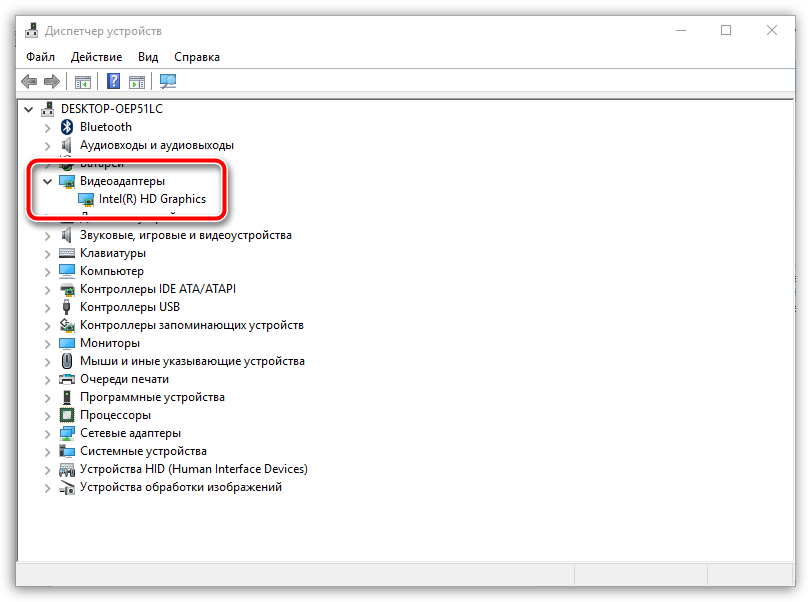
Сделать это можно или на сайте производителя видеокарты (именно для вашей модели), или на сайте производителя материнской платы. В любом случае, если вы не знаете точную модель устройства, и у вас отсутствует документация, потребуется снять крышку системного блока и обратить внимание на наклейку устройства, где можно увидеть точную модель видеокарты или материнской платы.
Установив драйвера видеокарты, вы можете спокойно перезагрузить компьютер в обычном режиме.
Причина 4: неработоспособность видеокарты
Проблема с видеокартой может заключаться не в отсутствии драйверов, а в отсутствии подключения. Как правило, подобная причина чаще возникает после неаккуратного обращения с видеокартой, например, вы чистили компьютер и неправильно или не до конца подключили видеокарту, из-за чего она и не работает.
Если вам прежде доводилось вскрывать компьютер, тогда вам следует проверить видеокарту, а именно ее целостность и правильность подключения в системном блоке.
Причина 5: неполадки в работе операционной системы
В случае, если монитор показывает изображение вплоть до того момента, как должна загружаться операционная система, но после загрузки BIOS вы видите кромешную черноту, можно сделать вывод, что проблема кроется в самое операционной системе.
Лучший способ исправить проблему в данном случае – переустановить операционную систему. Если есть возможность, обязательно выполните данную процедуру.
Причина 6: неработоспособность монитора
Монитор, как и любое устройство, имеет свой срок годности. Именно поэтому может случиться так, что монитор сгорел, и тогда ни один способ не поможет вернуть его к жизни.
Проверить это достаточно просто – необходимо подключить монитор к другому компьютеру. Если и на другом компьютере вы наблюдаете аналогичную проблему, неполадка действительно заключается именно в самом мониторе.
В любом случае, если системный блок включается, но монитор не отвечает, а вы так и не смогли самостоятельно справиться с проблемой, можно лишь порекомендовать обратиться в сервисный центр или к частному мастеру. Квалифицированный специалист сможет достаточно быстро выявить причину неполадки и, если есть такая возможность, оперативно устранить.