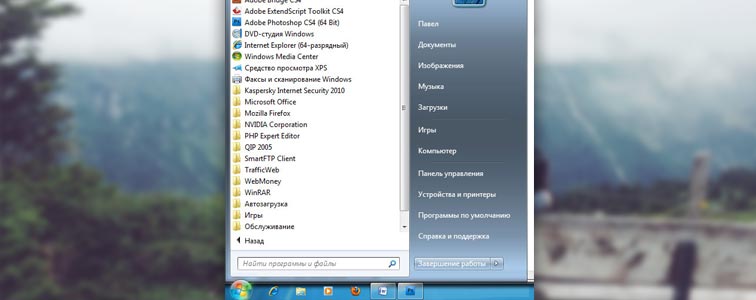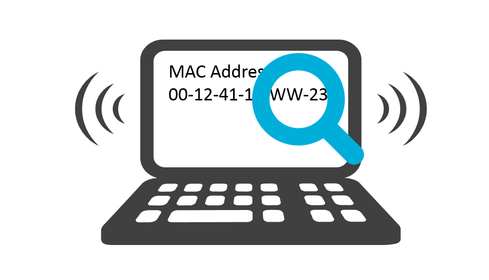
В некоторых ситуациях пользователю может потребоваться узнать MAC-адрес своего компьютера. Например, подобная ситуация может возникнуть, если пользователю требуется добавить его в настройках свежеприобретенного роутера или, предположим, ограничить доступ в интернет определенному устройству, подключенному к домашней сети. О способах, которые и позволят узнать MAC-адрес вашего устройства, и пойдет речь в статье.
MAC-адрес – уникальный номер сетевой карты устройства, который присваивается ему еще на стадии производства. Любое сетевое устройство, будь то это роутер, компьютер или планшет, имеет свой собственный MAC-адрес, который часто требуется пользователям узнать для правильной настройки маршрутизатора.
Как выяснить MAC-адрес компьютера на базе ОС Windows?
Способ 1: через список подключений
Щелкните по подключению в трее Windows правой кнопкой мыши и в проявившемся контекстном меню сделайте выбор в пользу параметра «Центр управления сетями и общим доступом».
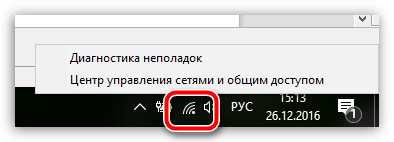
В левой части окна осуществите переход к разделу «Изменение параметров адаптера».
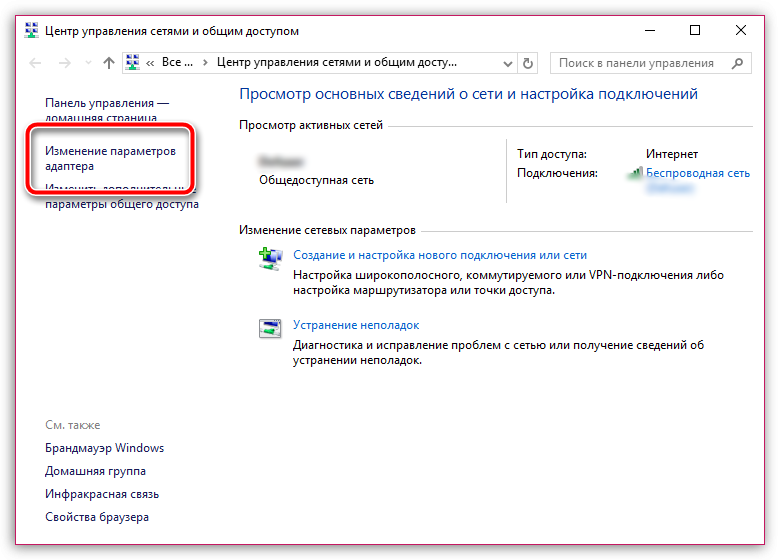
Кликните по своему подключению правой кнопкой мыши и в проявившемся контекстном меню выполните переход к пункту «Свойства».
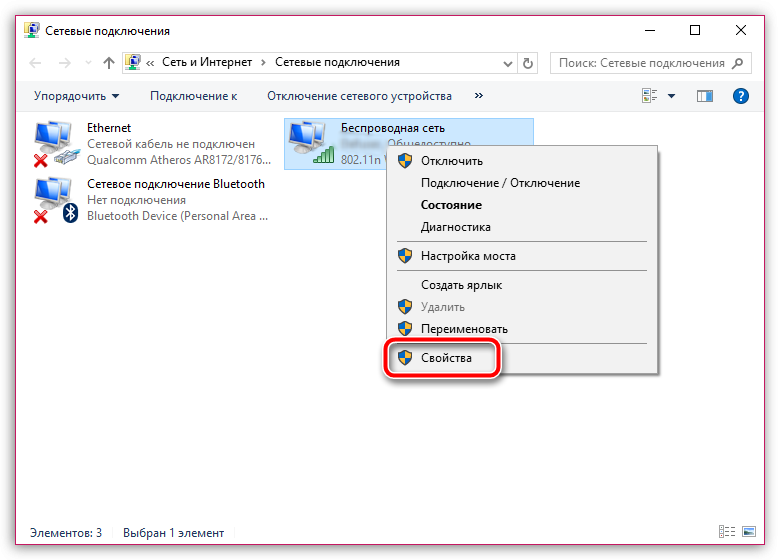
В блоке «Подключение через» будет указано наименование сетевого адаптера вашего компьютера. Если вы наведете на него курсор мыши, спустя мгновение появится строка, в которой и будет указан MAC-адрес вашего компьютера.

Способ 2: через меню «Сведения о системе»
Еще один доступный способ выяснить MAC-адрес вашего компьютера, который будет понятен каждому пользователю. Для его использования откройте строку поиска Windows и введите запрос «Сведения о системе». Откройте отобразившийся результат.
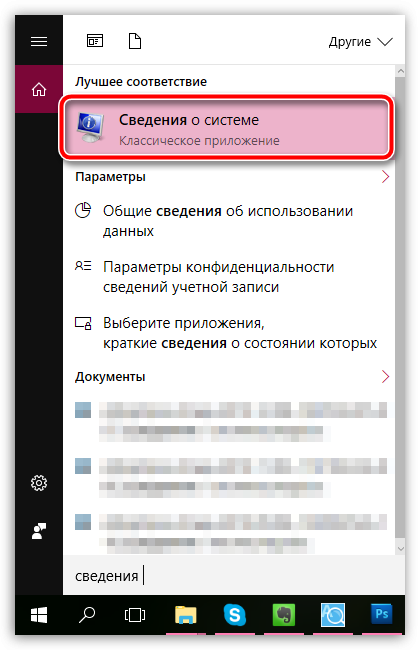
В левой части окна выполните переход к ветке «Компоненты» – «Сеть» – «Адаптер», а в правой отобразится информация, в которой вы и сможете увидеть интересующий вас MAC-адрес.
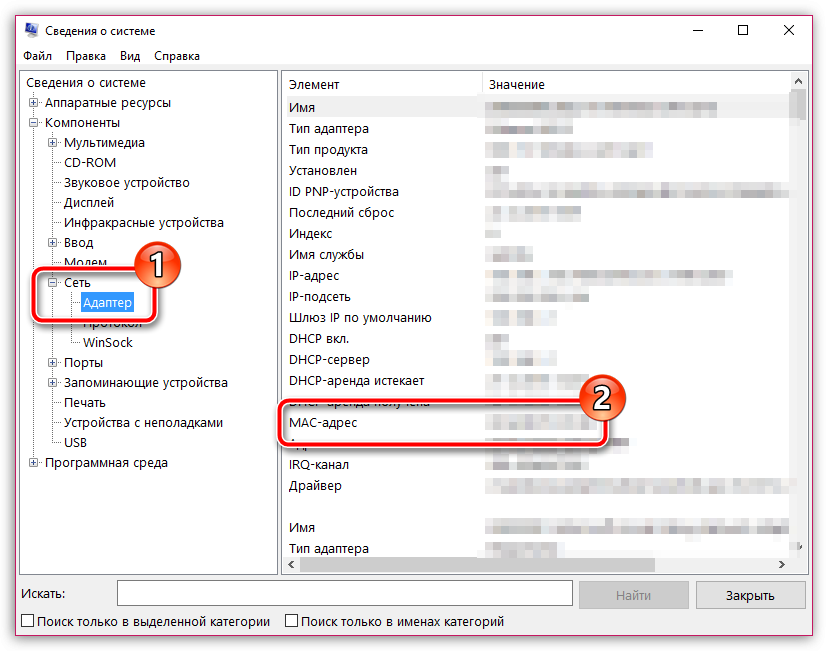
Способ 3: через командную строку
Следующий не менее эффективный способ узнать MAC-адрес, но прибегают к нему уже преимущественно опытные пользователи, поскольку в данном случае мы задействует командную строку Windows.
Если вы относитесь к пользователям Windows 10, щелкните по кнопке «Пуск» правой кнопкой мыши и в проявившемся контекстном меню сделайте выбор в пользу пункта «Командная строка».
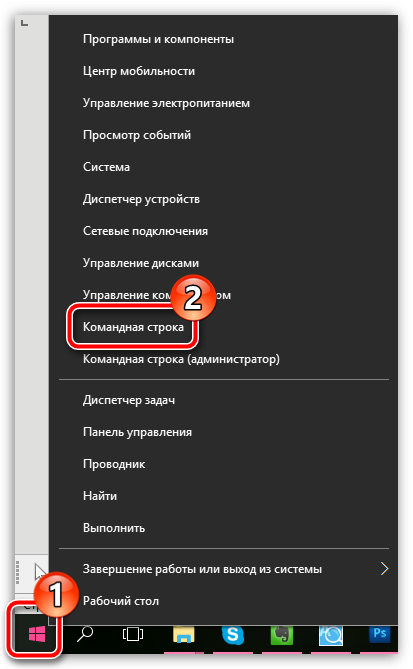
Если вы являетесь пользователем более младшей версии операционной системы, вызовите окно «Выполнить» сочетанием клавиш Win+R и введите в нее команду cmd.
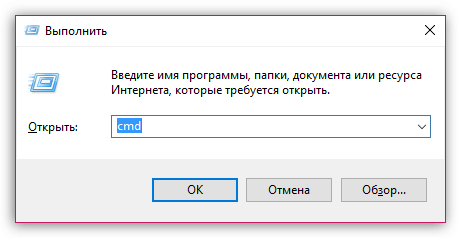
В отобразившемся окне терминала Windows вам понадобится провести следующего вида команду:
ipconfig /all
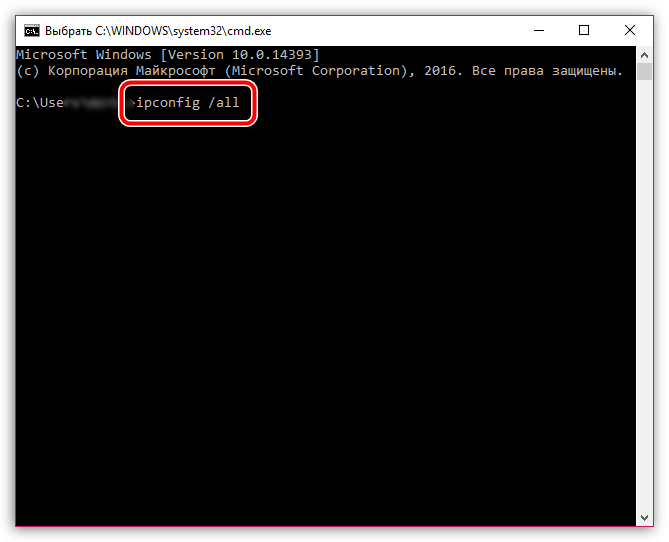
На экране отобразится достаточно обширный результат поиска, в котором вам потребуется найти блок «Адаптер беспроводной локальной сети» и строку «Физический адрес», который и является не чем иным, как MAC-адресом вашего компьютера.
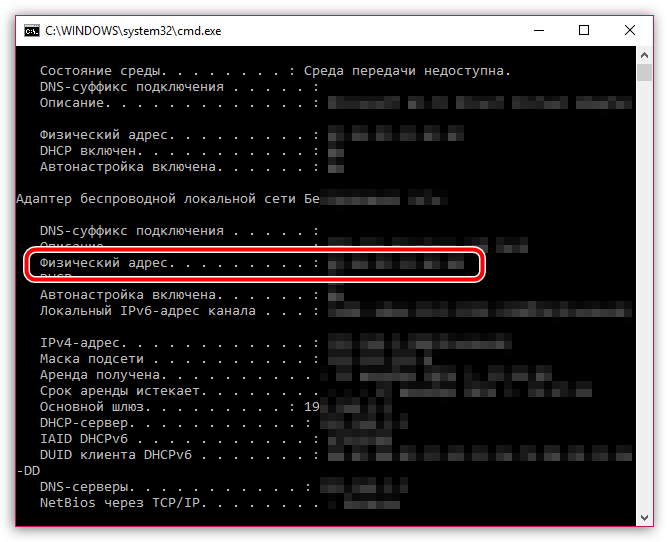
Как выяснить MAC-адрес iOS-устройства?
Если вы являетесь пользователем устройства на базе операционной системы iOS (iPhone, iPad, iPod touch), то в вашем случае узнать MAC-адрес также не составит труда. Для этого вызовите приложение «Настройки», а затем осуществите переход к разделу «Основные» – «Об этом устройстве». Здесь вы найдете строку «Адрес Wi-Fi», около которой и значится номер MAC-адреса вашего сетевого адаптера.
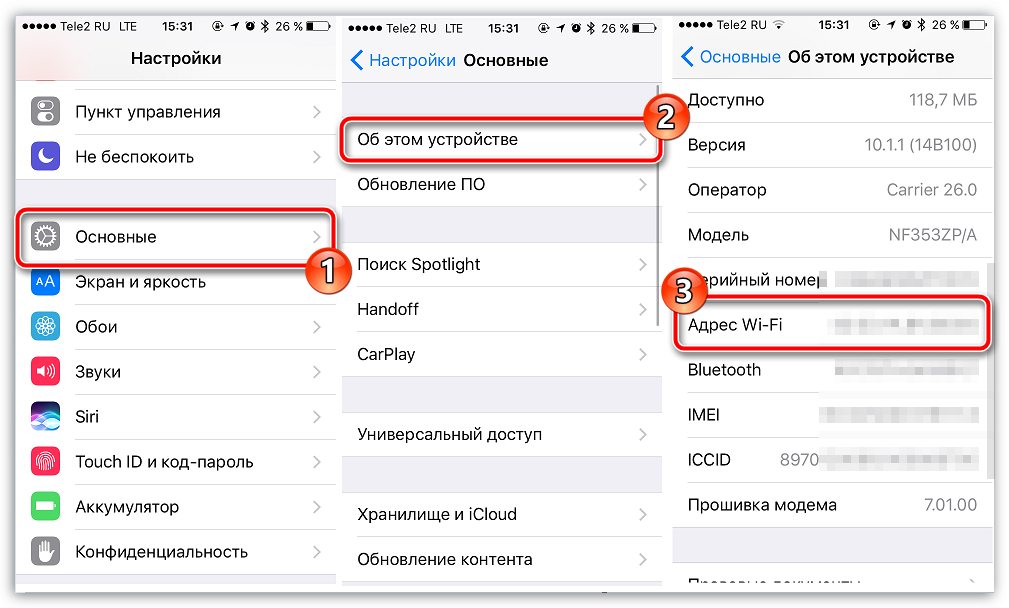
Как выяснить MAC-адрес Android-устройства?
Если вы являетесь пользователем устройства на базе Android, то выяснить MAC-адрес можно, если пойти в меню «Настройки», а затем спуститься в самый конец страницы и открыть пункт «О телефоне» или «О планшетном ПК». В данном разделе выберите пункт «Общая информация».
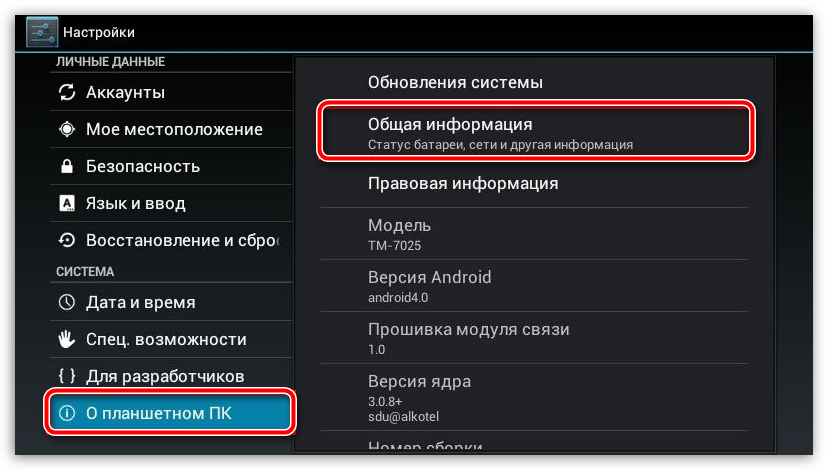
В поле «MAC-адрес Wi-Fi» и будет содержаться интересующая вас информация.
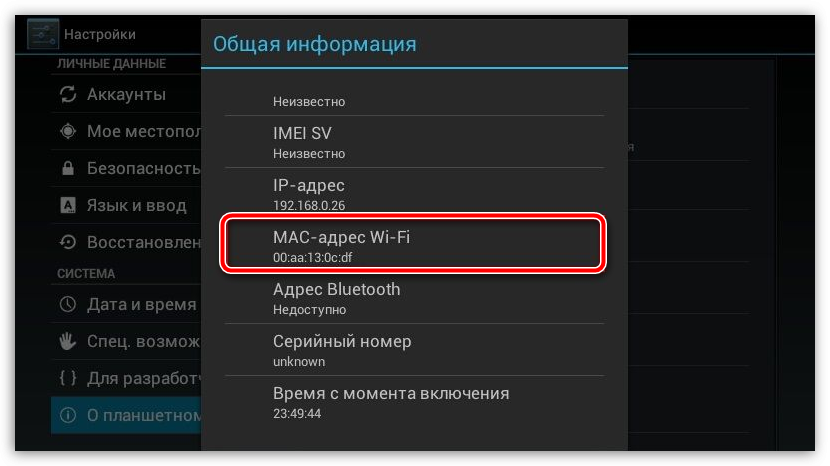
И небольшой итог
Узнать MAC-адрес можно практически на любом устройстве, имеющем возможность выхода в сеть. Как правило, подобная информация содержится в меню «О системе», которое есть практически на любом устройстве любой операционной системы.