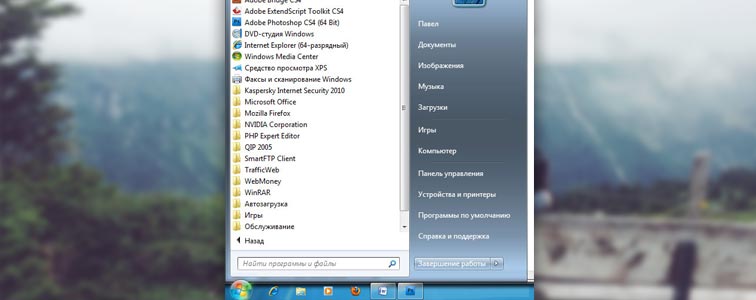Для удобства работы за компьютером практически каждый пользователь разделяет жесткий диск на разделы, например, диски C, D и так далее, что позволяет удобно хранить информацию. Например, на диске C могут храниться исключительно системные файлы и установленные программы, а на диске D – пользовательские файлы, что позволяет, например, в процессе переустановки операционной системы сохранить пользовательские данные на одном из разделов. О том, как выполняется создание разделов в ОС Windows, и пойдет речь ниже.
Разделение диска на разделы может выполняться как в процессе инсталляции Windows, так и уже во время работающей операционной системы. Причем во втором случае вы можете использовать как стандартные средства Windows, так и обратиться к помощи специализированных программ.
Как разделить диск во время инсталляции Windows?
Итак, вам потребовалось создать несколько разделов на жестком диске непосредственно в процессе инсталляции Windows. Когда на вашем экране будет отображено окно установщика Windows, вам будет предложено выбрать раздел, на который будет установлена Windows, если до этого жесткий диск не разделялся, на экране будет предложено выбрать лишь один раздел.
Именно на этом этапе и происходит создание новых разделов, а именно после нажатия кнопки «Настройка диска».
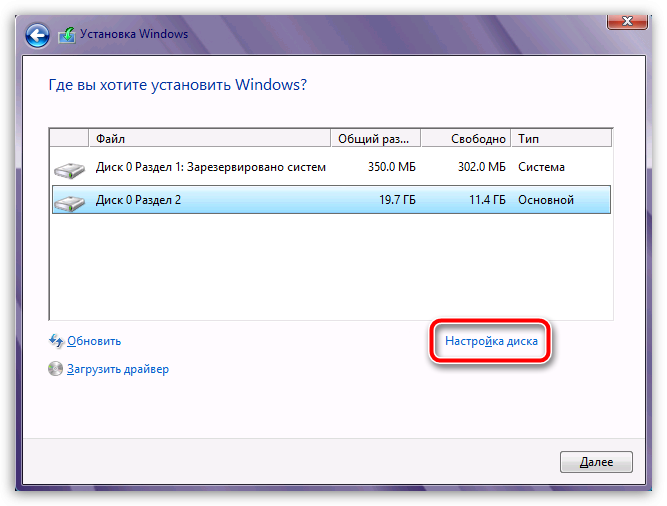
На экране отобразится окно, позволяющее управлять разделами жесткого диска. Чтобы добавить новый раздел, щелкните по кнопке «Создать». Система предложит выделить место под новый раздел. Таким же образом создайте необходимое количество разделов.
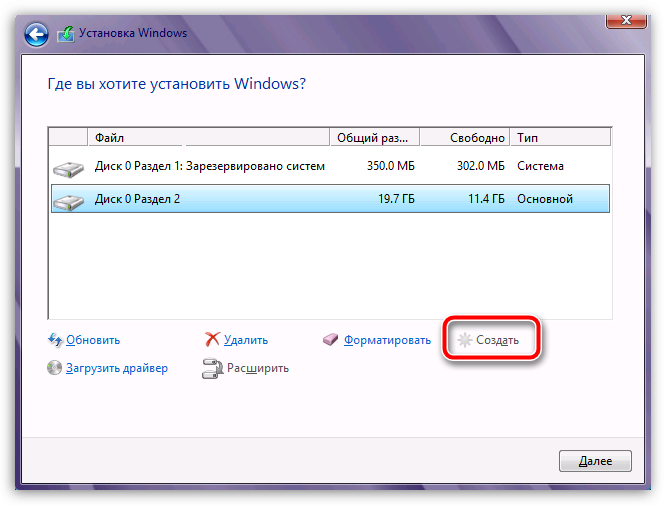
Теперь вы можете спокойно завершать установку Windows.
Как разделить диск во время эксплуатации Windows?
Если вам требуется создать новые разделы жесткого диска уже в процессе эксплуатации Windows, то дальнейший ход выполнения поставленной задачи будет выполняться уже несколько другим образом.
Запустите окно «Выполнить» сочетанием клавиш Win+R и в отобразившемся окне проведите команду «diskmgmt.msc» (без кавычек).
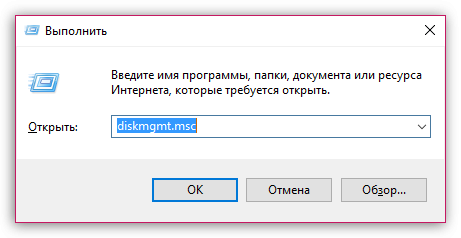
На экране отобразится окно «Управление дисками». Кликните по диску, который необходимо разделить, правой кнопкой мыши, например, по диску C, и в отобразившемся контекстном меню выберите пункт «Сжать том».
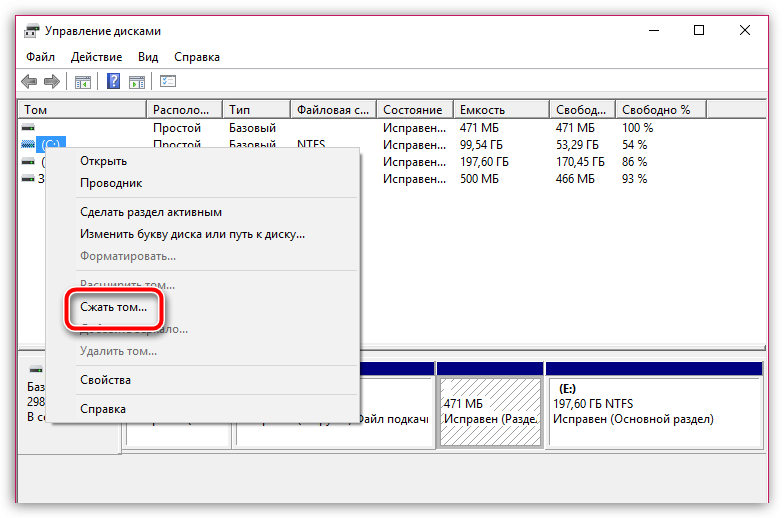
Система начнет определение свободного места, которое займет некоторое время. После этого на экране отобразится окошко, в котором будет приведен общий размер текущего диска, доступное пространство, а также выделяемое вами пространство под новый раздел.
Укажите необходимый размер в мегабайтах, например, 10000 Мб. Для завершения щелкните по кнопке «Создать».
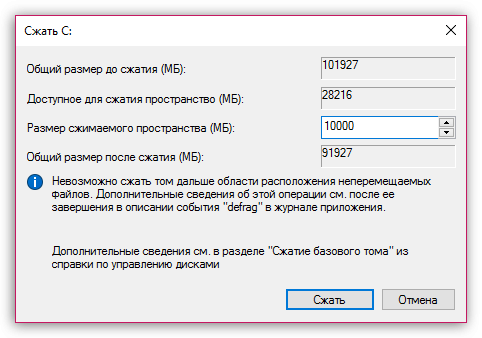
После выполнения данных действий в окне «Управление дисками» появится раздел со статусом «Не распределена». Щелкните по этому разделу правой кнопкой мыши и в отобразившемся контекстном меню выберите пункт «Создать простой том».
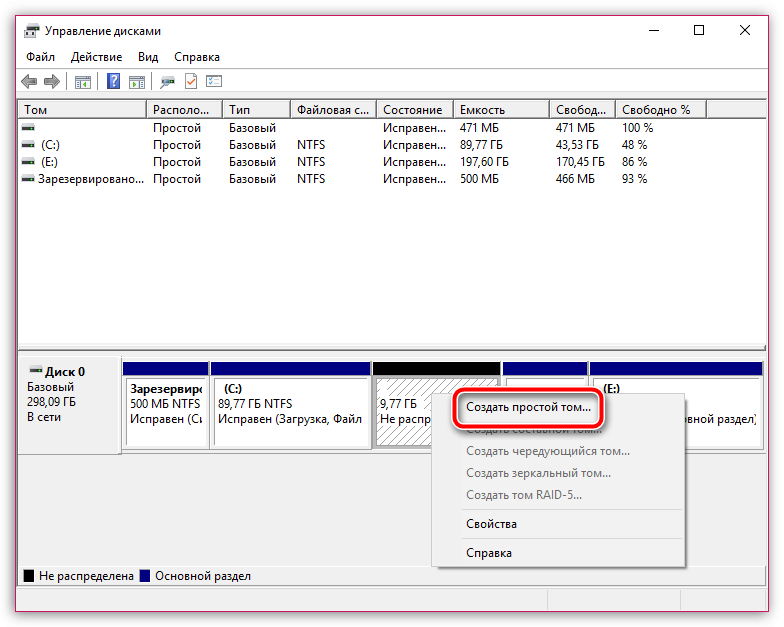
На экране запустится утилита «Мастер создания простого тома», в которой рекомендуется все данные оставить, предложенные системой по умолчанию.
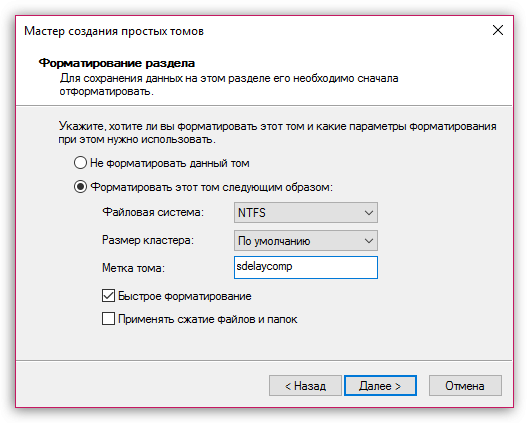
Завершив процедуру создания раздела, можно закрыть окно управления дисками. С этого момента в проводнике в меню «Этот компьютер» будет отображаться новый локальный диск.
Как разделить диск с помощью программы Minitool Partition Wizard?
В том случае, если вы боле доверяете не стандартными средствами Windows, а предпочитаете сторонние программы, рекомендуем воспользоваться утилитой Minitool Partition Wizard, которая имеет бесплатную версию, позволяющую прекрасно выполнить разделение диска на разделы.
Загрузить данную утилиту вы смоете по ссылке в конце статьи. Как только установка будет завершена, запустите окно программы. На экране отобразятся существующие диски на вашем компьютере. Чтобы разделить один из дисков на несколько, например, C, щелкните по нему правой кнопкой мыши и в отобразившемся контекстном меню выберите пункт «Move/Resize».
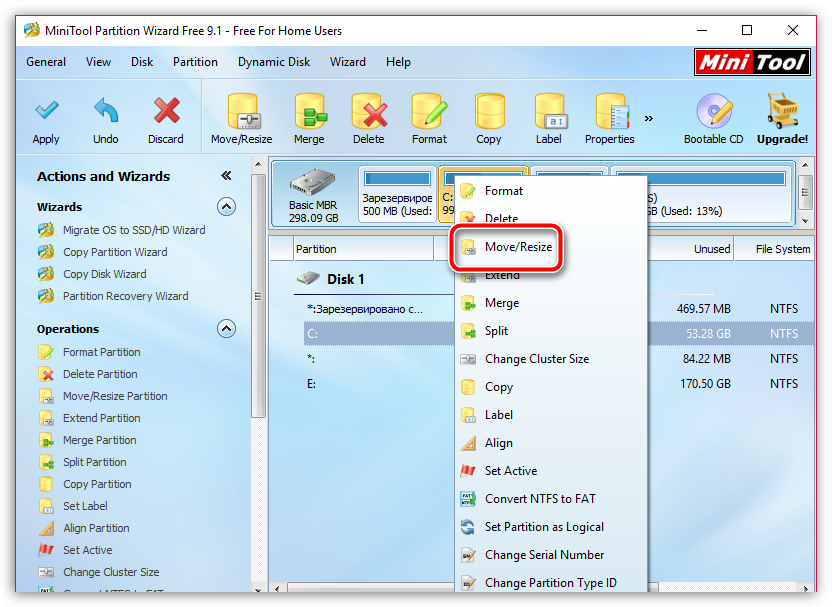
Далее, на экране отобразится окошко, в котором вам потребуется выделить место для раздела путем перетаскивания полосы, сужая текущий размер раздела, и введя необходимый размер нового раздела в мегабайтах в графу «Unallocated Space After». Примените внесенные изменения.
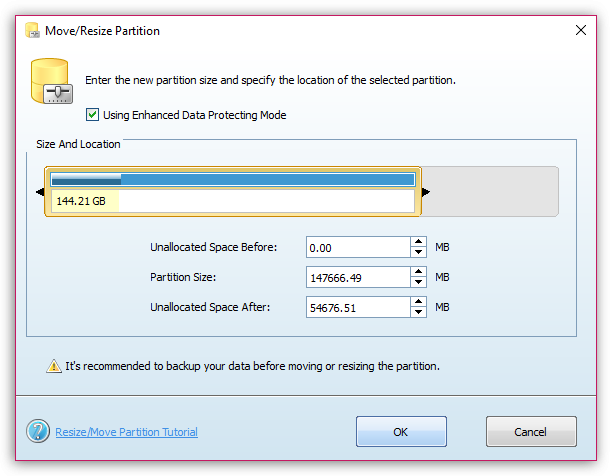
Выделив новое пространство, оно отобразится в программе серым цветом и с подписью «Unallocated». Щелкните по нему правой кнопкой мыши и выберите пункт «Create».
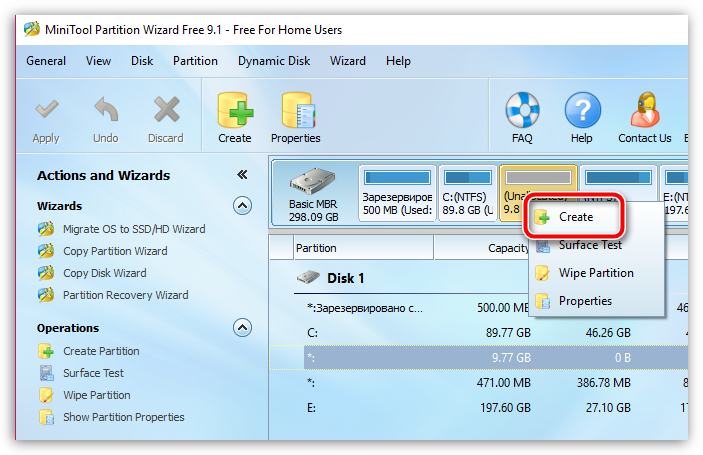
На экране отобразится завершающее окно, в котором рекомендуется оставить все данные, предложенные программой, но при необходимости, вы можете обозначить метку тома, изменить букву диска и т.д.
После внесения данных изменений окно утилиты Minitool Partition Wizard можно закрыть, а с этого момента в проводнике Windows будет отображаться новый диск.
И небольшой итог
Безусловно, это далеко не все способы, позволяющие разделить жесткий диск на разделы. В статье не упомянута львиная доля сторонних программ, а также способ разделения через командную строку. Мы же старались акцентировать внимание на наиболее понятных способах разделения диска, которыми сможет воспользоваться начинающий пользователь, желающий самостоятельно научиться настраивать свой компьютер для последующей комфортной работы с ним.