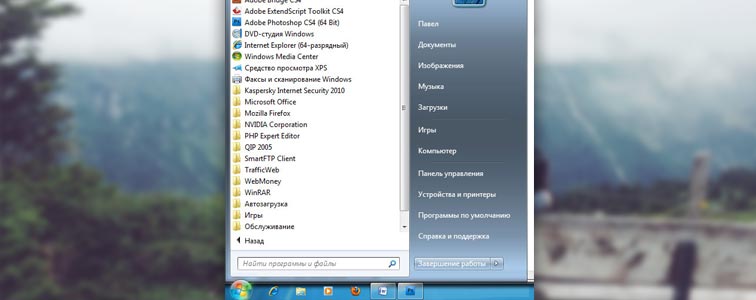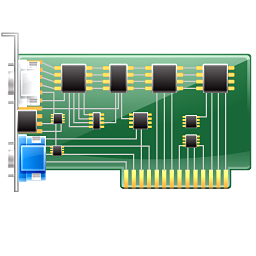
Вопрос, какая видеокарта установлена на компьютере – достаточно примитивный, но в то же время один из наиболее популярных, поскольку если, например, пользователю требуется установить драйвера для видеокарты, то он не сможет загрузить нужный дистрибутив до тех пор, пока не будет знать точную модель установленного устройства.
Видеокарта – важнейшее устройство каждого компьютера, которое позволяет правильно выводить изображение на экран монитора. Кроме этого, видеокарта необходима для разгрузки центрального процессора и оперативной памяти – работая на собственных ресурсах, она способна справляться самостоятельно с обработкой данных и выводом их на экран компьютера.
Как узнать, какая стоит видеокарта?
Узнать, какая видеокарта стоит на вашем компьютере можно несколькими способами: как стандартными, так и с использованием стороннего обеспечения. Ниже мы рассмотрим основные способы, которые в той или иной ситуации могут пригодиться пользователям.
Способ 1: через меню «Диспетчер устройств»
Вызовите меню «Панель управления». Убедившись, что у вас выставлен режим вывода информации «Мелкие значки», вам потребуется пройти к разделу «Система».
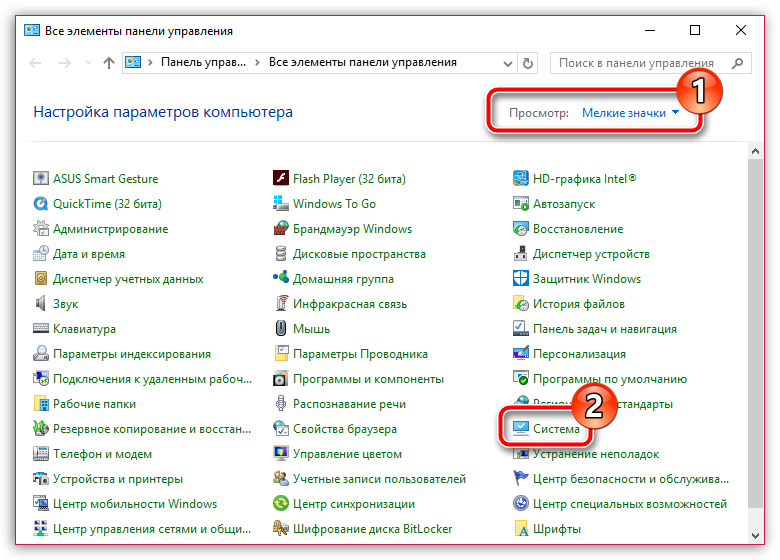
В левой области окна откройте меню «Диспетчер устройств».
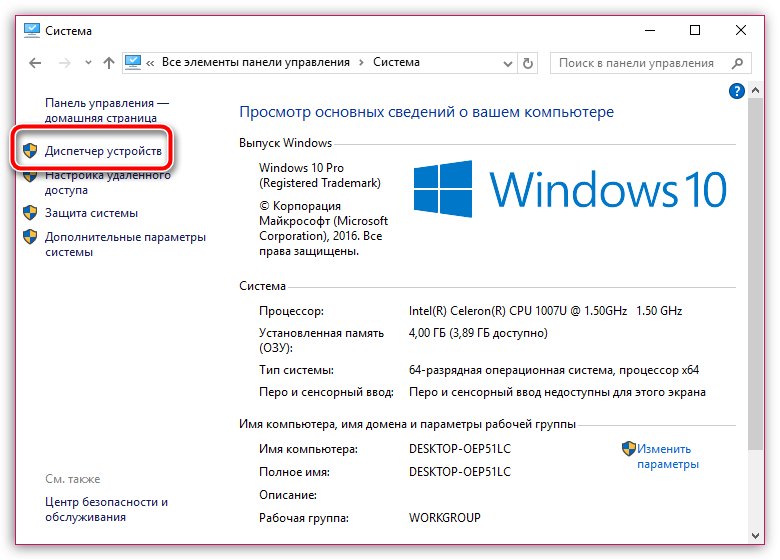
На экране отобразится окно диспетчера устройств, в котором вам понадобится развернуть пункт «Видеоадаптеры». Именно под этим пунктом вы и сможете увидеть наименование своей видеокарты.
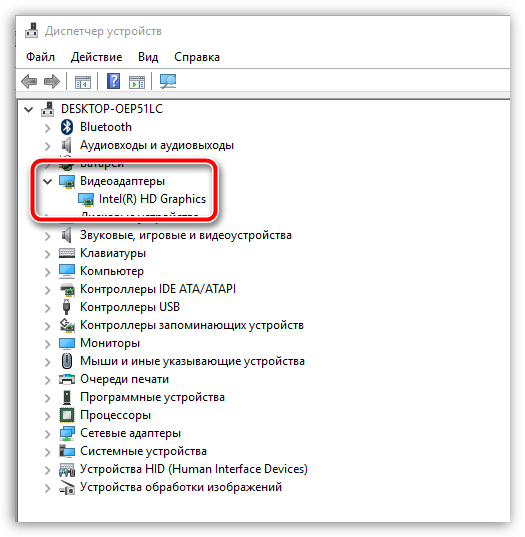
Однако в том случае, если на компьютере отсутствуют драйвера видеокарты, под пунктом «Видеоадаптеры» вместо наименования вашей видеокарты может значиться «VGA-адаптер» или «Неизвестное устройство». В этом случае узнать наименование установленной видеокарты можно с помощью ИД устройства. Для этого щелкните по предполагаемой видеокарте правой кнопкой мыши и в высветившемся контекстном меню пройдите к пункту «Свойства».
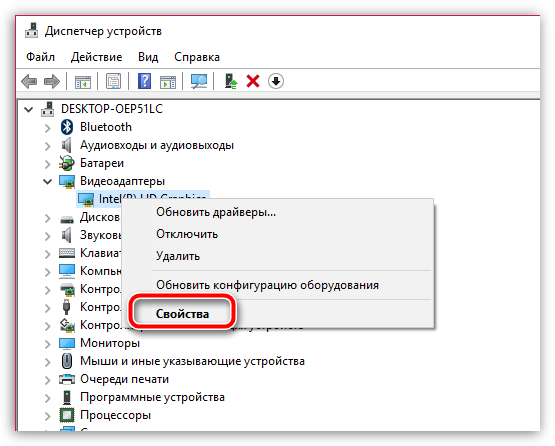
В высветившеся окне пройдите ко вкладке «Сведения» и под пунктом «Свойства» установите пункт «ИД оборудования». Ниже отобразится один или несколько ИД оборудования. Вам потребуется щелкнуть по первому из списка правой кнопкой мыши и выбрать пункт «Копировать».
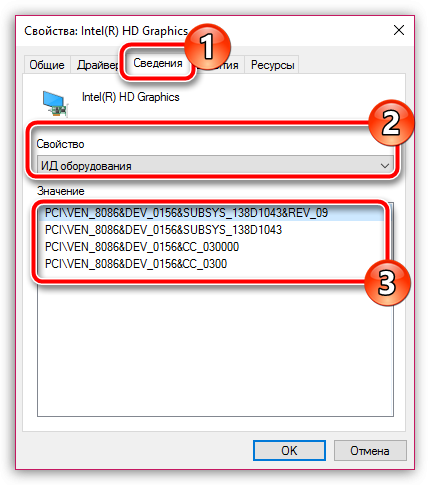
Теперь, чтобы идентифицировать видеокарту с помощью ИД, перейдите по этой ссылке на страницу сервиса DevID. Здесь, в строку поиска, расположенную в центре страницы, потребуется вставить прежде скопированную информацию и щелкнуть по кнопке «Искать».
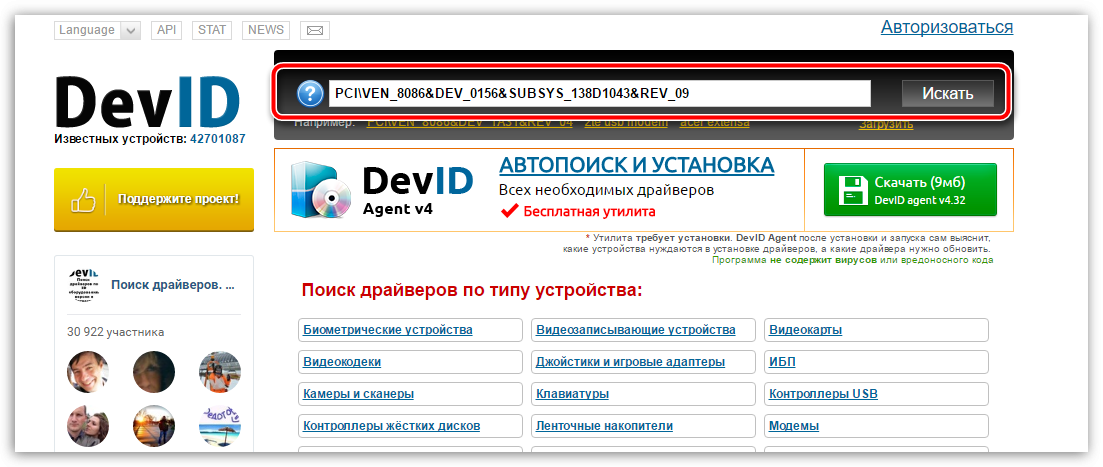
На экране отобразятся результаты поиска, в каждом из которых и будет значиться искомое вами наименование вашей видеокарты.
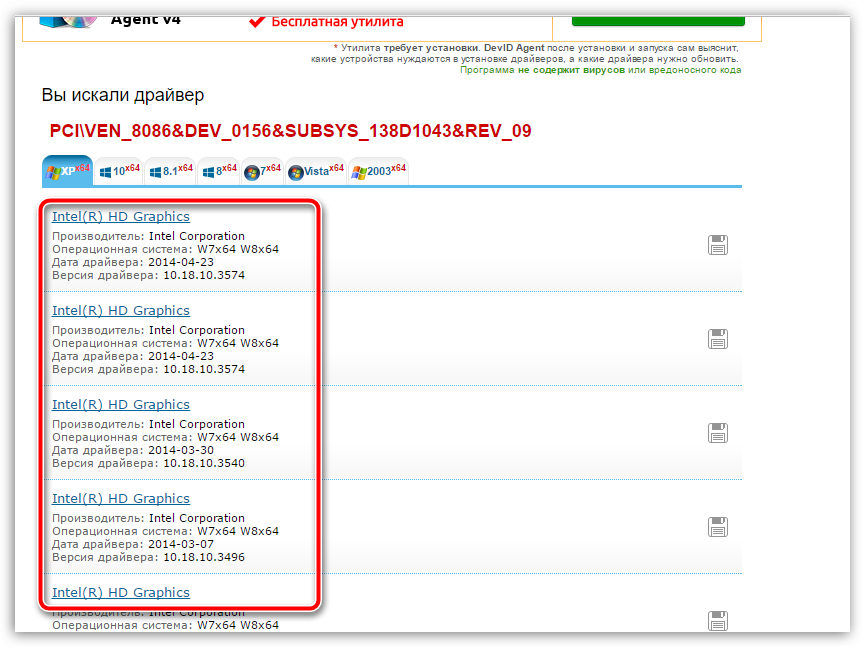
Способ 2: через рабочий стол
Для Windows 10 щелкните по любой свободной области рабочего стола правой кнопкой мыши и в высветившемся списке пройдите к пункту «Параметры экрана». Если вы являетесь пользователем Windows 7, вам потребуется выбрать параметр «Разрешение экрана».
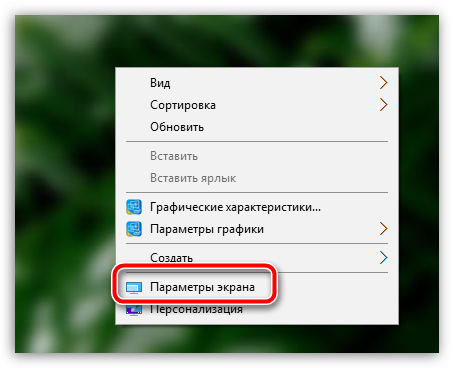
В отобразившемся окне выберите пункт «Дополнительные параметры экрана».
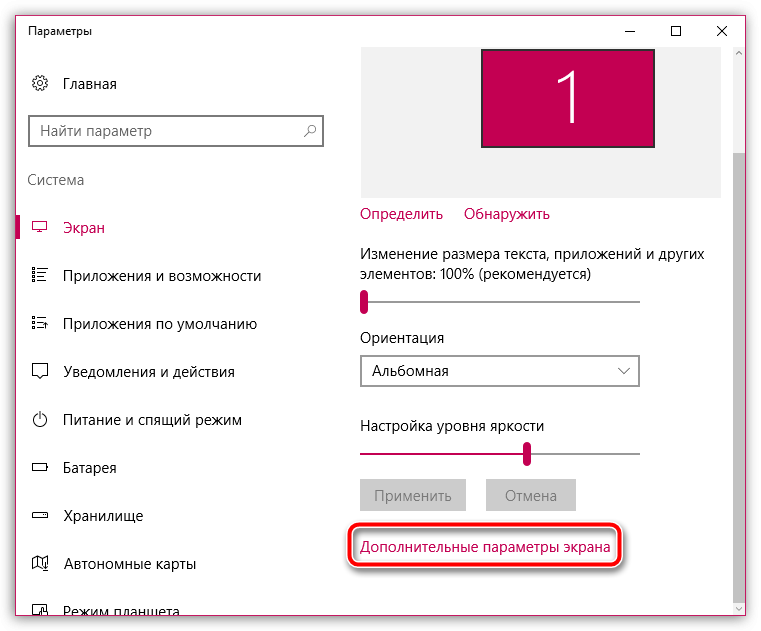
В новом окне спуститесь в самый конец списка и щелкните по кнопке «Свойства графического адаптера».
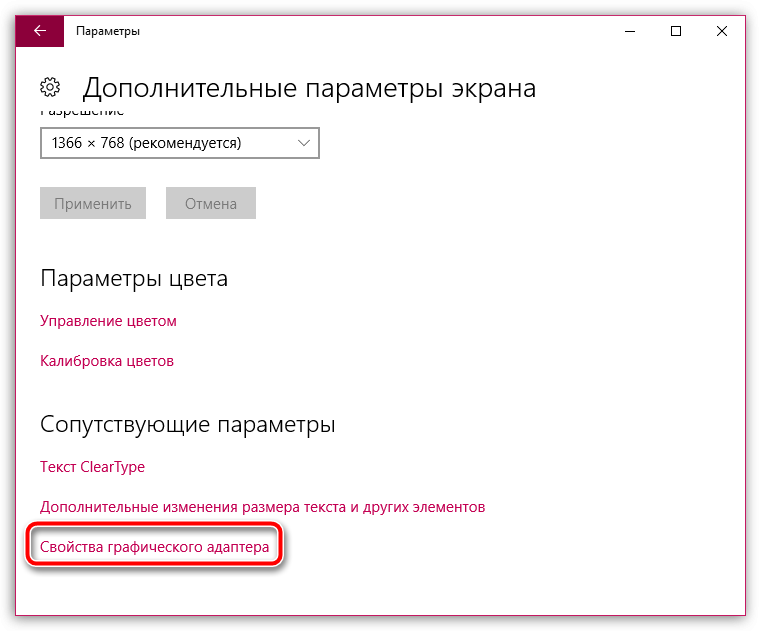
В открывшемся окне в блоке «Тип адаптера» вы и сможете видеть наименование вашей видеокарты.
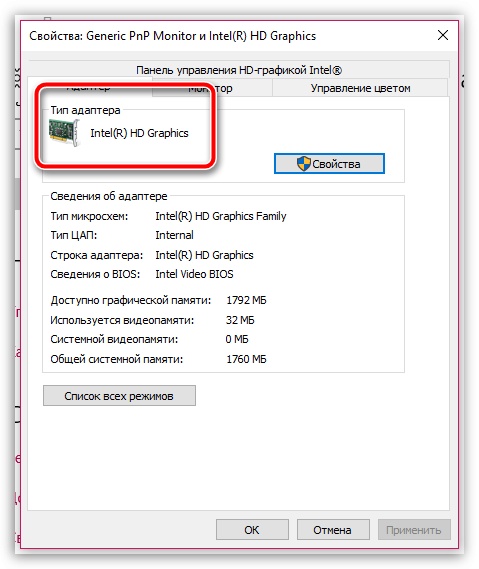
Способ 3: через средство диагностики DirectX
Откройте окно «Выполнить» сочетанием клавиш Win+R и в отобразившемся окне введите команду «dxdiag» (без кавычек).
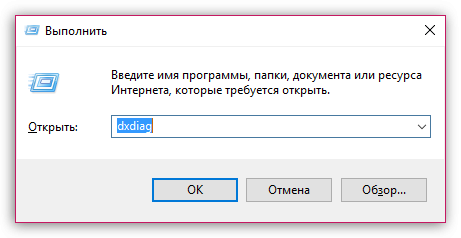
На экране отобразится окно «Средство диагностики DirectX», в котором вам потребуется пройти ко вкладке «Экран». В блоке «Устройство» вы сможете не только увидеть наименование вашей видеокарты, но и размер ее памяти.
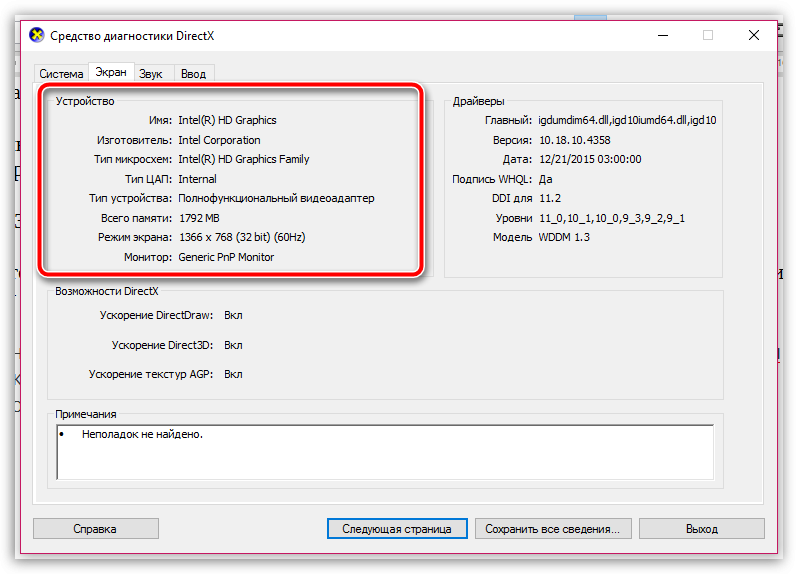
Способ 4: с помощью программы AIDS64
AIDS64 – мощный инструмент для диагностики вашего компьютера и каждой комплектующей, установленной в нем. Безусловно, подобная программа позволит просмотреть интересующую информацию о вашем компьютере.
Чтобы воспользоваться данным софтом, скачайте его по ссылке в конце статьи с официального сайта разработчика. Обратите внимание на то, что программа не является бесплатной, но для того, чтобы узнать наименование своей видеокарты, вполне будет достаточно и пробной версии утилиты.
Выполнив инсталляцию программы, запустите ее. Обратите внимание, что для запуска данной программы требуется наличие прав администратора.
Чтобы отобразить информацию по вашей видеокарте, пройдите в левой области окна к ветке «Устройства» – «Устройства Windows», а затем разверните пункт «Видеоадаптеры».
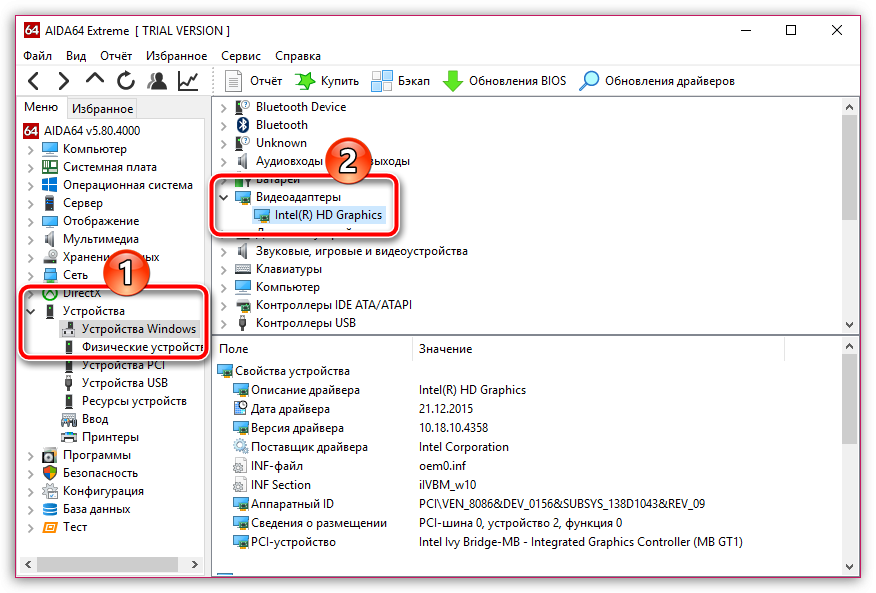
Если вы щелкните по наименованию вашего видеоадаптера один раз левой кнопкой мыши, то ниже программа отобразит подробную информацию по вашей видеокарте.
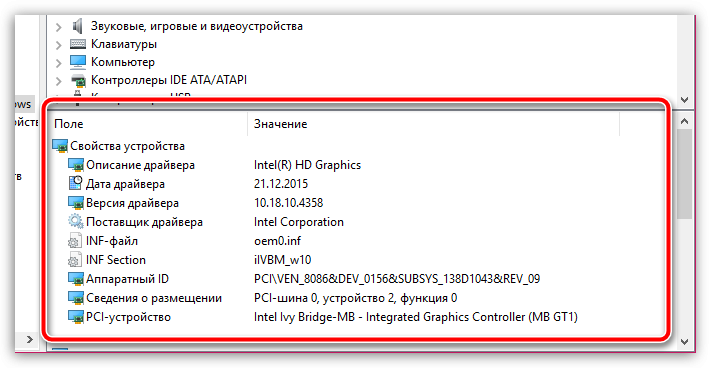
В итоге
Для того, чтобы узнать, какая видеокарта инсталлирована на вашем компьютере, вовсе не обязательно обращаться к сторонним программам, когда стандартных средств вполне достаточно. Но в том случае, если вам требуется подробное предоставление информации не только по видеокарте, но и другим устройствам компьютера, то без установки специализированного софта, такого как AIDA64, уже не обойтись.