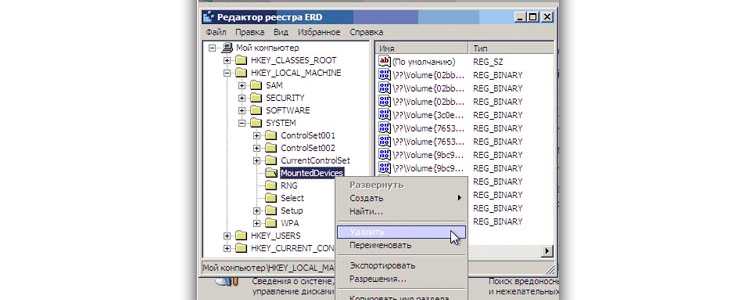Всегда хочется не трогать персональный компьютер, но наслаждаться его производительностью и качеством работы. Но отдельные его части начинают устаревать. Требования растут, а железо остается прежним. Либо же оно начинает изнашиваться и требовать срочной замены. Если множество деталей в ПК можно заменить без последствий для операционной системы, то замена материнской платы часто требует полной переустановки. А это значит, что придется потерять все данные, хранившиеся на компьютере. Хорошо, если компьютер находится дома и причин переживать нет. Плохо, когда компьютер рабочий, а материнская плата вдруг подвела. Но, к счастью, существуют способы избежать потери данных. Некоторые, зная заранее о проблеме, архивируют всё, что у них хранилось на персональном компьютере, но и это не поможет. Восстановление не будет запускаться, так как при запуске пользователь получит только синий экран со знакомой ошибкой STOP 0x0000007B.
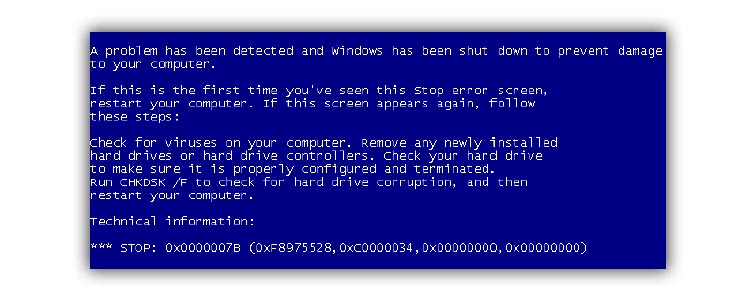
Всё это связано с тем, что происходит смена контролера шины. Самостоятельно система не способна выбрать необходимый драйвер, потому и не может обнаружить жесткий диск. После этого загрузка останавливается, а мы остаемся один на один с непонятным текстом и синим экраном. В данной статье мы постараемся подробно разобрать проблему и понять, в чем ее причина, как ее решить и чего делать не стоит в подобных ситуациях.
От чего зависит шанс потери данных?
Даже при исполнении старых и проверенных методов, могут возникнуть проблемы. Более того, они почти неизбежны, если меняется производитель платы, которую вы приобрели. Это связано с тем, что они не всегда оптимизированы под работу с какой-либо конкретной частью вашего компьютера. В связи с чем может возникнуть неполадка, которая всё равно приведет к тому, что операционную систему придется переустанавливать. Старая система теряет шансы на свою работу в зависимости от того, насколько отлична новая материнская плата от старой. Чем больше отличий, тем вероятнее неудача. Точно сказать невозможно, потому следует перенести особо важные файлы на съемный носитель. Это самый простой и очевидный метод, которым обычно и пользуются. Но он тоже подходит не всегда и хочется сохранить всё, что было ранее, при этом не затрачивая часы на переустановку и обновление системы. Кроме того, возникают непредвиденные поломки.

Для начала разберем тот вариант, когда есть возможность подготовить операционную систему к замене платы.
Подготовка к замене
Первое, что стоит сделать – сравнить модели между собой. Модели заменяемой и новой материнской платы. Это делается для определения драйвера. Есть шанс, что модель не будет определена и это наилучший вариант для пользователя. Система сама выберет необходимый стандартный драйвер, и проблема уже почти решена.
Строчка, что мы ищем, находится в разделе «IDE ATA/ATAPI» (но сначала Вам нужно на рабочем столе найти Мой компьютер, нажать ПКМ по этому значку, и перейти в Диспетчер устройств) Кликните два раза по материнской плате, чтобы открылось следующее окно.
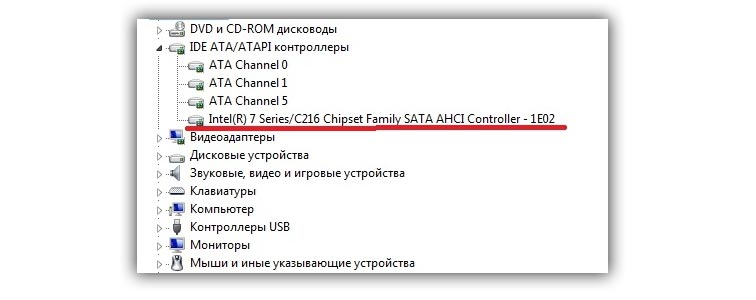
В нем мы видим либо стандартный контроллер, либо отличный от модели новой платы. Во втором случае порядок действий несколько меняется:
- Перенесите драйвера приобретенной «материнки» на компьютер, если они шли в комплекте. Если их нет, то можно найти всё нужное через сайт производителя.
- Деинсталлируйте драйвер контроллера жесткого диска. Удалить можно через вкладку «свойства — драйвер».
- Перезагрузите компьютер.
- Поставьте скачанный драйвер.
При правильном выполнении каждого пункта, система сама найдет нужный драйвер, когда будет установлена материнская плата. Но и это не всё. Даже когда данный шаг помог, многие пользователи сталкиваются с другой проблемой. Драйвера начинают конфликтовать друг с другом, что в итоге может привести к полной переустановке операционной системы. Как этого избежать? Хватит того, что будут удалены старые драйвера.
После подключения другой материнской платы драйвера автоматически заменятся на стандартные, и система будет работать без сбоев. Для того чтобы удалить шину PCI, зайдите в «диспетчер устройств». Разверните список «системные устройства», где будет строка с соответствующим названием. Откройте ее, затем раздел «драйвер» и поставьте на удаление.
После того, как процедура полностью закончена, можно выключать компьютер и приступать к замене материнской платы. При включении и запуске ОС драйвер установится сам, если он был заранее скачан, о чем мы изначально и позаботились.
Что делать, если нет возможности подготовить систему?
Персональный компьютер имеет свойство выходить из строя внезапно. Многие сталкивались с тем, что он просто отключился во время работы или вовсе даже не запускается. Естественно, что при такой ситуации подготовить операционную систему к чему-либо невозможно. Если материнская плата в нерабочем состоянии, то придется использовать другой метод.
Для начала стоит убедиться, что ваш случай подходит под данное решение. Вы заменили плату, но при запуске обнаружили синей экран с ошибкой? Система не загружается? Если да, то следуйте дальнейшим инструкциям.
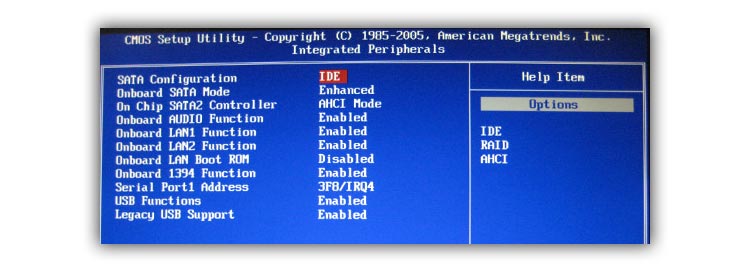
Первое действие – смена режима работы контроллера жесткого диска с SATA на IDE. После этого необходимо попробовать загрузиться. Для последующих действий потребуется флешка с программой ERD Commander.
После того, как перейдете в меню загрузки, выберете версию ERD Commander for Windows 7. Будет задан вопрос по инициализации подключения к сети в фоновом режиме. Отказывайтесь. После выбираем раскладку и переходим в следующее окно с выбором ОС. Жмем кнопку «далее», после чего может появиться окошко поиска решения проблемы. Если последнее включение было прервано, то поиск может лишь потратить впустую время. Отменяем его и продолжаем делать всё сами.
Далее выбираем пункт «Microsoft Diagnostics and Recovery Toolset – редактор реестра» и удаляем ветку реестра HKLM\\SYSTEM\\MountedDevices.
После необходимо поменять значения в ветке HKLM\\SYSTEM\\CurrentControlSet\\services. Исправлять будет разделы: amdide, amdsata, amdxata, atapi, intelide, msahci, pciide. У каждого раздела есть параметр Start, который по умолчанию равен нулю. Если стоит иная цифра, меняем ее на 0. В большинстве случаев этого достаточно и мы успешно избежали переустановки всё операционной системы, чего и добивались. Остается перезагрузить компьютер и дождаться, пока установятся новые драйвера.
Но так как работа зависит от огромного количества факторов, всё это может не помочь. Вы старались, всё сделали верно, и уверены в этом, но синий экран всё равно не позволяет системе запуститься. Что это значит? Вероятно, нужный драйвер просто не запускается. Тогда снова придется менять значения параметра Start на 0. Но уже в разделах: adp94xx, adpahci, adpu320, aic78xx, amdsbs, arc, arcsas,elxstor, HpSAMD, iaStorV, iirsp, LSI_FC, LSI_SAS, LSI_SAS2, LSI_SCSI,megasas, MegaSR, nfrd960, nvraid, nvstor, ql2300, ql40xx, SiSRaid2,SiSRaid4, vhdmp, vsmraid, aliide, cmdide, nvraid, viaide.
Перенос системы
Еще один способ сохранить все свои данные – перенос системы. Он актуален тогда, когда есть возможность подготовиться к замене. Если произошла поломка и система уже неработоспособна, то выполнить процедуру не получится.
Для переноса мы будет использовать утилиту «sysprep», с которой многим уже наверняка доводилось работать. Перед запуском стоит напомнить несколько вещей, которые касаются процесса. Утилита стирает всю уникальную информацию, присущую системе. В том числе, стираются и данные о драйверах, установленных на компьютере. Но после переноса приложения сохранят настройки. Способ несложный для осуществления и эффективный, если другие по какой-либо причине невозможны.
Далее можно приступать к осуществлению переноса. С помощью горячих клавиш (win+r) запустите утилиту. Пропишите «c:\\windows\\system32\\sysprep\\sysprep». Откроется диалоговое окно, в котором нам необходимо задать следующие настройки:
- Переход в окно приветствия системы (OOBE)
- Завершение работы

Убедитесь, что пункты соответствуют двум данным ответам и подтвердите изменения. Что происходит далее? В это время очищается система и завершается работа. После полного выключения компьютера можно производить замену материнской платы. Далее снова запускаем систему и устанавливаем все настройки. Учтите, что Windows активируется по-новой, и все старые данные системы могут пропасть. Драйвера будут установлены стандартные, что нам и требовалось.
Как видно, способ достаточно прост, и долго разбираться в нем нет необходимости. Но стоит заметить, что он не гарантирует успех. Он лишь повышает шанс в тех случаях, когда другие методы по какой-либо причине не подходят.
В каких ситуациях стоит обратиться к специалистам и не рисковать?
Бывают ситуации, когда хочется сделать всё самому, не теряя времени. Но далеко не факт, что всё это кончится хорошо. Пусть каждый из способов уже много раз проверен, по опыту можно смело сказать, что каждый из них может подвести. При работе с компьютером неуверенный пользователь может не учесть каких-либо тонкостей и только усугубить ситуацию.

Не стоит браться за самостоятельную работу в случае, когда материнская плата вышла из строя, а на персональном компьютере хранятся важные данные. Речь идет не о личных файлах, вроде фотографий. Рабочие документы или отчеты можно утратить навсегда и навлечь на себя много лишней работы. Так же следует избежать вмешательства сторонних программ, которые мало кому известны. Что бы не обещали разработчики, случайно всплывшая мелочь может не подойти под работу программы и всё пойдет совсем не по плану.
В заключение стоит сказать лишь то, что всегда стоит перестраховываться. Создайте образ с данными системы и перенесите все важные файлы на съемный носитель. После этого можно работать, не переживая, что что-то всё-таки будет утрачено.
Видео инструкция