Инструкция для пользователей Маков.
Для снятия пароля на маке надо загрузиться в режиме восстановления системы. Делаем это так: при включении компьютера нужно удерживать нажатыми клавиши Command-R до появления логотипа Apple или вращающегося глобуса.
Мы попадаем в режим восстановления, где появится окно «Утилиты macOS». Выбираем в строке меню «Утилиты» > «Терминал», где вводим команду:
resetpasswordЗапустится ассистент Сброс пароля. Cледуя инструкциям, остается только выбрать раздел, на который установлена система, указать пользователя и сбросить или изменить пароль. Вот и всё.
Сброс пароля в Mac OS X 10.6 Snow Leopard
- Включите или перезагрузите Mac.
- Во время приветствия (или серого экрана, если Вы выключили опостылый гонг), удерживайте на клавиатуре Command+S для загрузки в однопользовательском режиме.
- fsck -fy
- Напишите mount -uw / и нажмите Enter.
- Далее launchctl load /System/Library/LaunchDaemons/com.apple.DirectoryServices.plist и нажмите Enter.
- Впишите ls /Users и нажмите Enter. Команда покажет список всех пользователей на компьютере — пригодится, если не знаете или не помните.
- В строке dscl . -passwd /Users/имяпользователя пароль замените “имяпользователя” на имя пользователя (см. выше), а вместо «пароль» укажите кодовую комбинацию символов и нажмите Enter.
- reboot .
Сброс пароля на Mac OS X 10.4 Tiger
- Включите или перезагрузите Мак.
- Напишите в строке sh /etc/rc и нажмите Enter.
- Впишите passwd имяпользователя и замените «имяпользователя» на короткое имя пользователя того аккаунта, для которого собираетесь сбросить пароль.
- Введите желаемый пароль и нажмите Enter.
- Для перезагрузки выполните команду reboot .
- Включите или перезагрузите Ваш Мак.
- Во время приветствия (или серого экрана, если Вы выключили его), удерживайте на клавиатуре Command+S для загрузке в однопользовательском режиме.
- Шаг опциональный, но его полезно пройти, потому что таким способом Вы проверите ошибки на жестком диске. В строке введите fsck -fy и нажмите Enter. Подождите до конца проверки диска.
- Напишите mount -uw / и нажмите Enter.
- Далее rm /var/db/.AppleSetupDone и нажмите Enter.
- Теперь shutdown -h now и нажмите Enter.
Третий способ требует некоторых разъяснений. Вместо того, чтобы заменить пароль как в первых двух способах, это, в своем роде, обман операционной системы. Трюк заставляет подумать систему, что ее еще не запускали. Это значит, что после перезагрузки Мака, Вам придется заново пройти все шаги настроек и регистрации. Не беспокойтесь, вся информация на маке в целости и сохранности. Пройдите по всем шагам, но в конце откажитесь от миграции данных на Маке.
После этого войдите на Мак под новой учетной записью администратора и зайдите в Панель настроек -> Учетные записи. Возможно, перед внесением изменений, придется разблокировать замочек в левом нижнем углу. В левом столбце Вы должны увидеть оригинальную(ые) учетную запись. Щелкните на нужной учетке и превратите ее в стандартный аккаунт (снимите галку «Разрешение» . этому пользователю администрировать компьютер») и измените пароль. Теперь Вы можете зайти на компьютер под этим аккаунтом и получить доступ ко всем своим файлам и программам. Можно снова зайти под аккаунтом администратора и отметить галкой «Разрешение». этому пользователю администрировать компьютер» в системных настройках, чтобы дать администраторские права пользователю.
Если у Вас установлен пароль в Связки ключей (Keychain Access), скорее всего нужно сбросить и его. Сделать этого можно выбрав «вход» под Связкой ключей слева и щелкнув Удалить из меню Правка. Вы потеряете все Ключи и добавите их заново.
Несмотря на двусмысленный заголовок, речь в статье пойдет вовсе не о взломе учетных записей в Mac OS X (об этом, при желании, вы сможете прочитать на специализированных интернет-ресурсах). Напротив, сегодня мы рассмотрим ситуацию, когда в силу сложившихся обстоятельств пользователь забывает пароль для входа в систему и восстановить его не представляется возможным.
СБРОС ЧЕРЕЗ APPLE ID
Для начала отметим, что в подобной ситуации Apple теперь предлагает сброс пароля через ваш Apple ID. Это эксклюзивная фишка OS X Lion, и включить её можно двумя способами — либо в ходе первоначальной настройки системы, либо в пульте «Учётные записи» в Системных настройках.
СБРОС ПАРОЛЯ В ОДНОПОЛЬЗОВАТЕЛЬСКОМ РЕЖИМЕ
В случае, если установочного DVD-диска нет под рукой, а пароль вспомнить никак не получается, может помочь следующий способ сброса пароля.
mount -uw /
ls /Users
Теперь самое интересное и важное — вводим команду, в которой username заменяем на имя пользователя, для которого следует изменит пароль, а вместо password указываем желаемый новый пароль
dscl . -passwd /Users/username password
Последним штрихом будет являться перезагрузка компьютера с использованием следующей команды:
reboot
СПОСОБ НОМЕР ТРИ
Это ещё более забавный способ обдуривания Mac OS X и принудительного создания нового пользователя в системе в обход всех паролей.
mount -uw /
rm /var/db/.AppleSetupDone
Для перезагрузки Мака используем команду, несколько отличающуюся от той, что мы использовали в предыдущем варианте:shutdown -h now
В результате совершенных нами действий, мы заставили систему подумать, что ее еще ни разу не запускали. Вследствие этого, после перезагрузки нам придется заново пройти все шаги настройки и регистрации системы. Информация на жестком диске в любом случае останется в целости и сохранности, так что смело проходим все этапы настройки, не забыв в самом конце отказаться от миграции данных.
После перезагрузки заходим в систему под новой учетной записью и, открыв Панель настроек , заходим в раздел Учетные записи . На скриншоте мы видим в списке пользователей имя Master (старый аккаунт для которого мы хотим сбросить пароль) и Anjul (новый аккаунт администратора, который мы создали в однопользовательском режиме).
После того, как доступ получен, кликаем на старую учетную запись Master и нажимаем Сбросить пароль . В следующем окне указываем новый пароль для этого аккаунта и, при желании, подсказку для того, чтобы можно было его вспомнить, если он снова будет забыт.Теперь можно перезагрузить Мак и зайти в систему уже под своей старой учетной записью Master , а новую, ставшую уже ненужной, удалить.
Вот и все. Надеемся, что наши советы помогуть вам восстановить доступ к своей учетной записи.
Это случается с каждым пользователем Mac в определенный момент – Вы создаете новый пароль и забываете его для входа в систему Вашего Mac. В этой статье я предоставлю два способа, для того чтобы сбросить пароль в Mac OS X.
Если у вас есть диск Установщика Mac OS X под рукой, невероятно легко изменить пароль администратора аккаунта. Просто вставьте CD в Mac и удерживайте клавишу «C» в то время как выполняется загрузка. Это запустит Установщик Mac OS X. Если у рассматриваемого компьютера нет CD-привода, Вы можете либо удерживать кнопку «Option» во время загрузки и выбрать «Раздел восстановления» (“Recovery Partition”), либо сохранить Установщик на флеш-накопитель.
Когда это сделано, смело направляйтесь в Утилиты и выбирайте «Сброс пароля».
Появится окно, подсказывающее Вам выбор жесткого диска на который установлена OS X; выбирайте необходимый диск и пользователя, для которого необходимо сбросить пароль в Mac OS. Введите новый пароль для пользователя и смело жмите кнопку сохранения. Дело сделано!
После перезагрузки компьютера Вы можете использовать новый пароль для входа в систему.
Способ 2. Обманом заставить OS X перейти на начальную загрузку компьютера, чтобы сбросить пароль в Mac OS X .
Если у Вас нет диска Установщика, Вы можете достичь того же результата, как и в Способе 1, используя немного ухищрений в командной строке.
Загрузите компьютер, удерживая “Command” + “S”, пока играет мелодия начала работы.
Когда Мак переключится в режим Одного Пользователя (“Single User Mode”), Вам нужно выбрать необходимый жесткий диск. В большинстве случаев это будет системный диск, который может быть установлен как “/”. Нижеприведенная команда сделает это за Вас:
Теперь нам нужно перезагрузить Mac, используя команду:
Как только он загрузится, всё будет выглядеть так, как выглядит в первый раз после установки. Вы увидите экран приветствия, так что пропустите первые два окна.
Когда вы доберётесь до окна, где у Вас спрашивается, имеете ли Вы Mac, убедитесь, что Вы выбрали пункт «Не перемещать мои данные сейчас», так как мы не осуществляем перенос информации.
Как только Вы добрались до окна с вводом вашего Apple ID, удерживайте “Command” + “Q”, чтобы пропустить оставшиеся всплывающие окна. Нажимайте “Пропустить”, если потребуется.
Теперь Вы должны создать новый аккаунт администратора. Вы можете назвать его так, как Вам хочется, так как он вам нужен для того, чтобы попасть в OS и параметры системы.
В жизни бывает всякое, например вам вдруг достался в наследство от прабабушки MacBook или iMac. Ну или другой компьютер производства . Всё хорошо, вы рады свалившемуся счастью, эйфория постепенно сменяется осознанием того, что пароль от компьютера неизвестен, и спросить его, в общем-то, не у кого. Что делать в таком случае — читайте далее.
Само собой, всё что тут описано, вы будете делать на свой страх и риск и нечего потом жаловаться. Ну и конечно, подразумевается, что подобные процедуры будут проводиться только в том случае, если вы на самом деле не знаете пароль от прабабушкиного MacBook.
Можно описать процесс с точки зрения гуру командной строки, но это делать нецелесообразно, так как прабабушкин макбук, видимо, ваш первый макбук, поэтому максимально просто и понятно о главном. Как получить самый главный и важный пароль — пароль Администратора!
Для начала:
Убиваете прабабушкину «Связку ключей»
- Command + S , копипаст тут не работает!
- Дождитесь пока пробегут строчки кода, потом аккуратно вводите команду. Это заклинание сделает файловую систему пригодной для чтения и записи: mount -uw /
- Ищите короткий системный никнейм вашей прабабушки: ls /Users
- Убиваете прабабушкину Связку ключей. Обратите внимание: вместо «никнейм» подставляете тот, что нашли предыдущей командой, это важно! rm /Users/никнейм/Library/Keychains/login.keychain
- Перезагружаете Mac: reboot В итоге при следующей загрузке OS X cоздаст новую Связку ключей, и прабабушка тут будет совсем ни при чём.
1. Используете кучу команд:
- Загружаетесь в Однопользовательский режим: при загрузке сразу зажимаете Command + S , копипаст тут не работает!
- Дождитесь пока пробегут строчки кода, потом аккуратно вводите, заклинание сделает файловую систему пригодной для чтения и записи: mount -uw /
- Открываете вручную Open Directory — штуку, заведующую всеми аккаунтами на компьютере (на Mac OS 10.6 и ранее эта штука не заработает — её там просто нет): launchctl load /System/Library/LaunchDaemons/com.apple.opendirectoryd.plist
- Опять ищете короткий системный никнейм вашей прабабушки, или того аккаунта, чей пароль необходимо сбросить. Запоминаете: ls /Users
- Тут «никнейм» заменяете именем, добытым предыдущей командой: dscl . -passwd /Users/никнейм
- Если вдруг выскакивает что-то подобное, не пугайтесь а просто игнорируйте: Launchctl: Couldn’t stat (“/System/Library/LaunchDaemons/com.apple.DirectoryServicesLocal.plist”): No such file or directory nothing found to load
- Вводите новый пароль!
- Перезагружаете Mac: reboot
2. Используете в три раза меньше команд:
OS X обмануть очень просто. Например, заставить систему думать, что её ещё и не думали устанавливать. Для этого нужно всего лишь удалить один файлик, в нём записано, что установка OS X завершена, пусть «думает иначе», как завещал Джобс!
- Опять загружаетесь в «Однопользовательский режим»: при загрузке сразу зажимаете Command + S , копипаст тут не работает!
- Дождитесь пока пробегут строчки кода, потом аккуратно вводите команду, заклинание сделает файловую систему пригодной для чтения и записи: mount -uw /
- Удаляете тот самый файлик: rm /var/db/.applesetupdone
- Перезагружаете Mac:
В результате получаете новёхонький Mac, как будто только из магазина. Настраиваете учётную запись заново, как после установки системы. Более того, данные других учётных записей (и прабабушкиной тоже), останутся нетронутыми. Если только вы не введёте имя пользователя, что уже есть в системе.
3. Используете «Режим восстановления»
- Загружаетесь в «Режим восстановления»: при загрузке сразу зажимаете Alt (Option) , тут нам нужен диск с названием «Recovery»
- Через меню «Утилиты» выбираете программу «Терминал»
- Вводите команду, она вызовет диалоговое окно сброса нужного и важного пароля Администратора: resetpassword
- В появившемся диалоговом окне выбираете загрузочный диск, учётную запись, вводите новый пароль с подтверждением и выбираете вопрос для его восстановления
- Нажимаете «Сохранить» и перезагружаетесь с помощью соответствующего пункта меню «Apple». Прабабушка бы вами гордилась!
На самом деле, непонятно: непробиваемая OS X и такие «провалы» в безопасности! Подобные вещи запросто могут помочь злоумышленникам завладеть содержимым любого Mac. Хотя, с другой стороны, если бы не было предусмотрено возможности доступа к Mac в обход учётной записи Администратора, то, скажем, потеряв или забыв пароль, без установочного диска под рукой можно навсегда распрощаться со всей информацией. Но это лишь в том случае, если прабабушка не включила шифрование диска FileVault — ни один из вышеуказанных способов тогда не сработает.
Рассказываем, как уберечь свои данные.
Вы забыли пароль администратора для включения своего Mac? Не беда, у Apple есть решение. Всего за пару минут вы можете легко сбросить свой пароль и установить новый…
Вот только сделать это может ЛЮБОЙ посторонний человек, который получит доступ к вашему Mac.
Как сбросить пароль MacBook
Будем оптимистами и решим, что сменить пароль на MacBook нужно именно вам, а не кому-то постороннему.
Итак, после безрезультатных попыток войти в свою учетную запись, остается единственное решение — сбросить пароль.
1. Нам нужно выключить ноутбук. Находясь на экране ввода пароля, зажмите клавишу Power и удерживайте до тех пор, пока MacBook не отключится. Теперь включаем MacBook и зажимаем комбинацию клавиш Command + R . Удерживаем до момента, пока не появится тоненькая полоска загрузки.
2. Мы попали в Режим восстановления . Открываем Утилиты -> Терминал .
3. Введите следующую команду resetpassword и нажмите Enter .
4. В открывшемся окне введите новый пароль и, при необходимости, подсказку.
5. Достаточно перезагрузить Mac и выполнить вход с новым паролем.
Система начнет тут же предложит обновить пароль для Связки ключей , но, не зная прошлого пароля, выполнить этого вы не сможете.
После загрузки OS X начнет требовать ввести старый пароль от связки ключей. Если вы его не знаете, лучше всего создать новую Связку ключей (ведь вы наверняка помните пароли от учетной записи Apple ID и прочих сервисов).
Как уберечься от кражи данных
До тех пор, пока вы не введете пароль от старой связки ключей, либо не создадите новую, система ведет себя крайне странно. Работать с приложениями очень сложно — они зависают, тормозят и перестают отвечать.
Тем не менее, скопировать необходимую информацию в таком режиме на внешний накопитель проще простого. И если на вашем Mac есть конфиденциальная информация, ее пропажу вы несомненно заметите, но будет уже поздно.


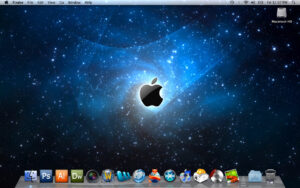






Очень хорошая статья! Много интересной информации.
Спасибки)))