
Форматирование – популярная процедура, осуществляемая по отношению к жестким дискам и прочим носителям информации. В процессе настройки параметров форматирования пользователем может быть задана определенная файловая система. В частности, сегодня будет рассмотрен вопрос форматирования жесткого диска в FAT32.
Что такое FAT32?
Вы наверняка знаете о существовании нескольких файловых систем, каждая из которых имеет свои особенности и ограничения. В частности, в данный момент речь пойдет о файловой системе FAT32.
FAT32 является производной от файловой системы FAT, являясь ее более совершенной версией, позволяя значительно эффективнее распоряжаться дисковым пространством.
FAT32 – достаточно популярная файловая система, но в то же время является и устаревшей, значительно уступая файловой системе NTFS. Дело в том, что размер файла, записываемого на диск с файловой системой FAT32 должен составлять не более 4 Гб, в то время как для NTFS данного ограничения не существует. Именно поэтому файловая система NTFS рекомендована для жестких дисков с большим объемом дискового пространства, а FAT32, соответственно, для небольших дисков, например, флешек (собственно, как правило, с этой файловой системой и поступают в продажу различные небольшие съемные накопители).
В защиту FAT32 следует отметить, что она и по сей день считается наиболее стабильной и простой файловой системой, а кроме того, данная файловая система поддерживается гораздо большим количеством ныне существующих операционных систем.
Как форматировать жесткий диск в FAT32?
Итак, мы подошли непосредственно к самому вопросу форматирования жесткого диска в FAT32. Как и следует ожидать, жесткий диск можно отформатировать двумя способами: стандартными средствами Windows и сторонними программами. Первый способ не потребует от вас использования дополнительного программного обеспечения, второй же может выручить в те ситуациях, когда системе форматирование диска стандартным методом завершить не удается.
Способ 1: форматирование жестоко диска стандартными средствами Windows
1. Откройте проводник Windows в разделе «Этот компьютер», где будут отображаться все диски, подключенные к компьютеру. Щелкните по диску, с которым будет осуществляться дальнейшая работа правой кнопкой мыши и в отобразившемся контекстном меню выберите пункт «Форматировать».
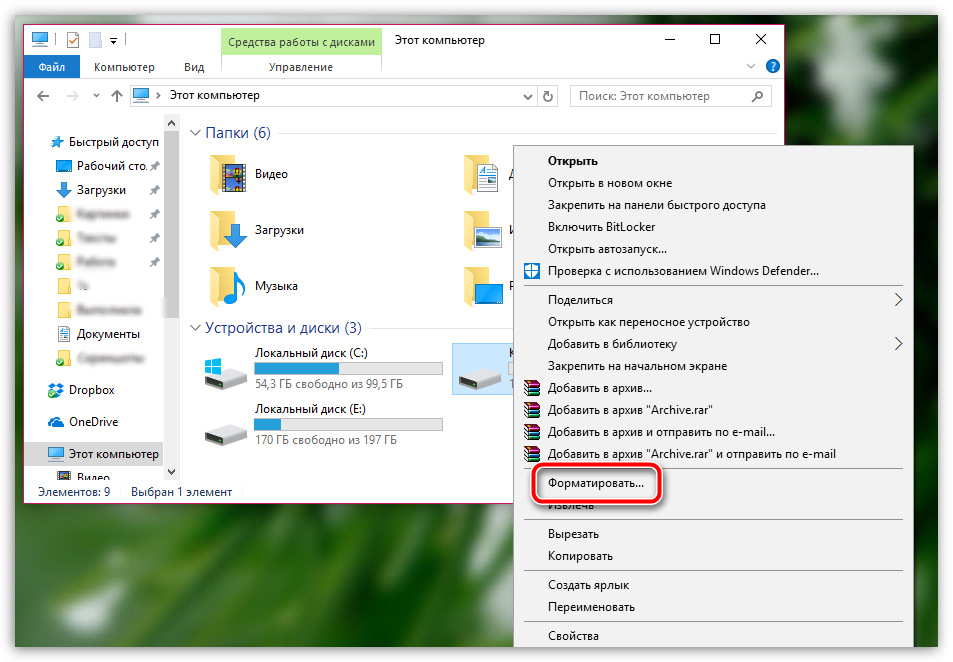
2. На экране отобразится окно настройки параметров форматирования диска. В блоке «Файловая система» вам потребуется отметить «FAT32». При необходимости, задайте наименование метки тома, а затем запустите форматирование, щелкнув по кнопке «Начать».
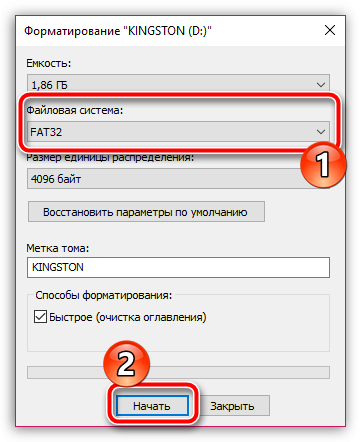
3. Система предупредит о том, что в процессе форматирования с диска будет стерта вся информация. Если информация, содержащаяся на диске, для вас важна, обязательно перед стартом форматирования выполните ее резервное копирование.
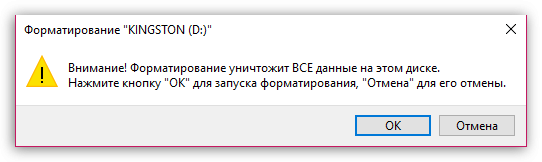
Длительность форматирования будет зависеть от размера жесткого диска. Как только процедура будет завершена, на своем экране вы увидите окно следующего содержания:
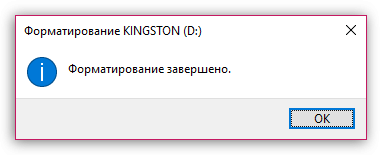
Способ 2: форматирование жесткого диска с помощью программы FAT32 Format
Теперь перейдем к разбору процесса форматирования в том случае, если для выполнения данной процедуры вам требуется использование стороннего программного обеспечения.
В данном случае рекомендуем вам воспользоваться программой FAT32 Format, которая имеет простой интерфейс, не перегружена различными функциями, а также распространяется абсолютно бесплатно. Скачать данную программу вы сможете по ссылке в конце данной статьи, которая перенаправит вас на официальный сайт разработчика (чтобы скачать программу, достаточно кликнуть по изображению утилиты).
Что примечательно, программа не требует установки на компьютер, поэтому сразу после ее запуска вам потребуется первым делом выбрать текущий диск, который и будет форматирован в FAT32. При необходимости, измените метку тома на произвольное название около пункта «Volume label».
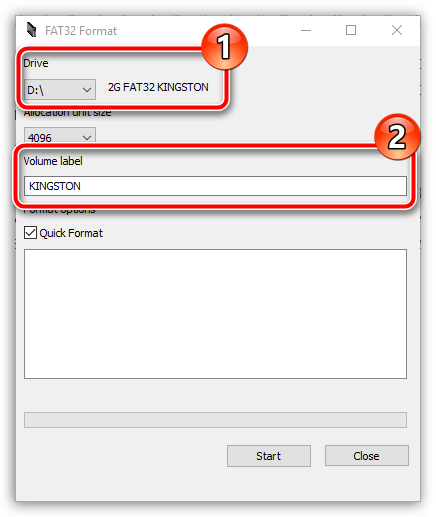
В том случае, если вы используете утилиту после неудачного форматирования диска стандартными средствами Windows, рекомендуем снять галочку с пункта «Quick Format», но стоит учитывать, что в данном случае длительность форматирования может порядком подзатянуться. Чтобы запустить форматирование, вам лишь остается щелкнуть по кнопке «Start».
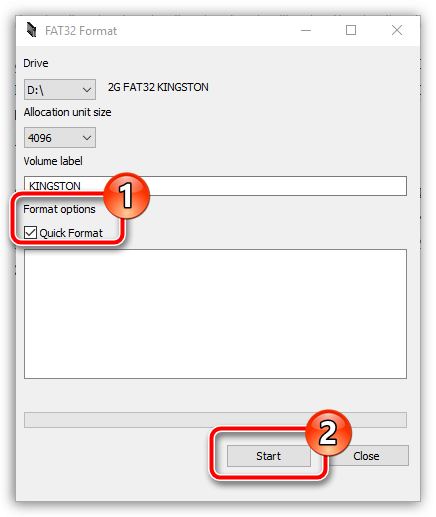
Подтвердите запуск форматирования (после этого отменить процедуру будет невозможно, а значит, вся информация, содержащаяся на диске, будет стерта).
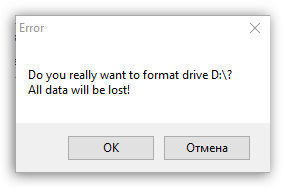
Как только в статусе программы будет значиться «Done», значит, ваш жесткий диск был отформатирован, и вы можете спокойно закрывать утилиту.
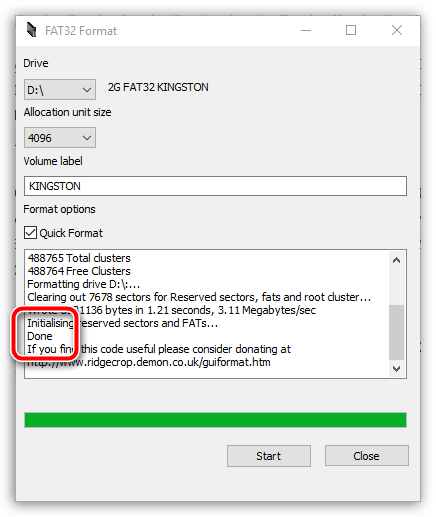
Что в итоге?
Оба способа, описанных в статье, позволяют эффективно и качественно форматировать жесткий диск в файловую систему FAT32. Однако, случаются ситуации, когда стандартный метод выдает ошибку форматирования, и в этом случае может помочь использование стороннего программного обеспечения.

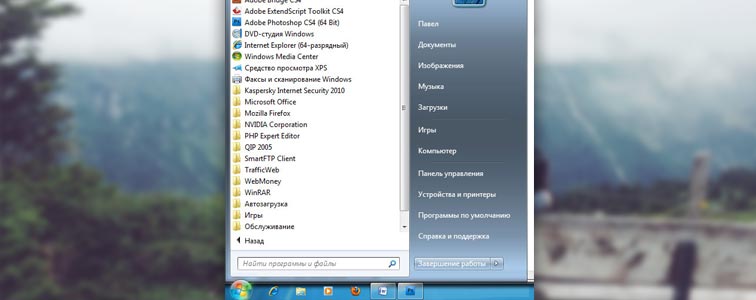





Wonderful blog! I found it while surfing around on Yahoo News.
Do you have any suggestions on how to get listed in Yahoo News?
I’ve been trying for a while but I never seem to get there!
Thank you