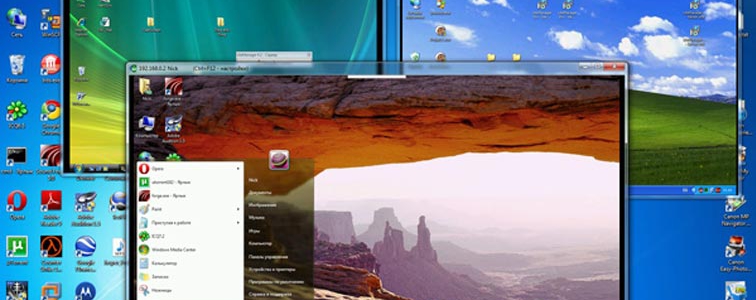На сегодняшний день почти все бытовые приборы оснащены таймером для автоматического отключения: микроволновка, морозильная камера, газовая печь и многое другое. Вы выставляете время и спокойно выполняете свои дела. Очень важна эта функция и в компьютере. Например, в случаях, когда нужно скачать какой-то объемный файл, а у вас нет времени ждать. Или необходимо просканировать систему на вирусы, сделать дефрагментацию жесткого диска. Зачем терять время и выкидывать на ветер деньги за электроэнергию, если можно просто использовать таймер выключения компьютера.

Выключение компьютера по расписанию очень помогает, если в семье есть маленький ребенок. По окончанию дозволенного времени на использование компьютера устройство просто выключится, закрыв все процессы.
Таймер выключения компьютера (windows 7) можно запустить несколькими способами: при помощи планировщика и командной строки, а также с помощью специальных утилит, которых сегодня достаточно много. Рассмотрим детально оба варианта и проанализируем самые популярные программы.
Способ 1. Стандартный способ включения таймера через строку поиска
Рассмотрим самый легкий способ, который не требует скачивания программ и их установки.
Вот что нужно сделать:
- Заходим в «Пуск», выбираем «Выполнить» (либо горячая клавиша Win+R), и в появившемся окошке, вводим shutdown –s –f –t 3600

- Подтверждаем действие и видим в трее уведомление о том, что завершение работы произойдет через час. Соответственно, время выставляем то, которое нужно.
Случается так, что планы неожиданно меняются, и следует рассказать о том, как отменить данное действие.
Если вы передумали, снова заходим в «Пуск», в вызванной графе «Выполнить» вводим: shoutdown –a. Подтверждаем действие и вновь видим уведомление в трее, только уже о том, что по плану окончание работы системы не состоится.
Способ 2. Выставление таймера в windows 7 при помощи планировщика
Планировщик позволяет выставить более детальные настройки. К примеру, устройство будет выключаться ежедневно в 21.00 или после пяти часов использования.
Итак, рассмотрим поэтапно, как настроить таймер таким методом.
- Заходим в «Пуск», ищем планировщика путем вписывания слова в графу поиска.
- Открываем найденного «Планировщика заданий».
- Слева видим колонку, где имеется кнопка «Библиотека планировщика заданий», кликаем. В правой колонке «Действия» создаем простую задачу.
- Придумываем название в графе «Имя» и продолжаем настройки, нажав «Далее».
- Следующий этап – периодичность включения таймера. К примеру, каждый день. Нажимаем кнопку «Далее» трижды.
- В появившемся окне «Программа или сценарий» вводим «shoutdown», в поле «Добавить аргументы» следует написать «-s -f» (кавычки исключаем).
- Завершаем настройки, нажимаем «Далее» и соглашаемся с окончанием процесса. Все! Таймер уже выполняет свои функции.
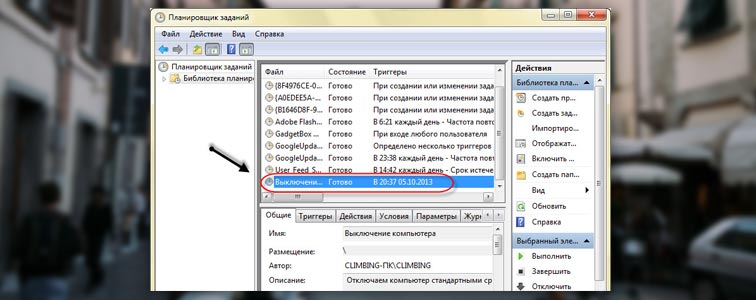
Опять же следует вопрос, как отменить действие. Тут все элементарно: также находим планировщика, снова выбираем «Библиотеку планировщика заданий», видим в столбце посредине созданную нами задачу. Просто берем и удаляем.
Способ 3. Специальные утилиты для автоматического отключения компьютера
Есть ряд специальных программ, имеющих таймер выключения компьютера. Такие утилиты обычно имеют довольно простой интерфейс и не вызывают затруднений с использованием – необходимо всего лишь установить нужное время и подтвердить настройки. После чего программа окажется в системном трее и выполнит свои функции в назначенное время. Зачастую такие утилиты оповещают пользователя перед выключением на случай, если тот передумал, чтобы успел отменить действие. Также такие стандартные программы предоставляют функции перезагрузки компьютера, перевода в режим сна и вывод из него.
Некоторые же разработчики пошли дальше и придумали дополнительные возможности, например, завершение работы устройства после назначенного времени простоя. А некоторые могут выключать компьютер и после определенного количества проигранных треков в плеере. Также можно сделать ярлыками кнопки выключения и перезагрузки ПК и вытянуть их на рабочий стол (если уж совсем лень лезть в «Пуск»). Есть в таких программах и общий планировщик задач.
Итак, рассмотрим несколько популярных в рунете программ-таймеров.
PowerOff. Довольно сложная программа, хотя это не отпугивает пользователей. Это один из самых популярных и мощных таймеров. Сразу после скачивания готов выполнять функции, не требует инсталляции.
Перечислим основные функции:
- Завершение работы по времени и по расписанию,
- Можно передумать и отменить процесс перезагрузки,
- Дополнительные функции – зависимые таймеры,
- Имеются планировщик задач и ежедневник,
- Утилитой можно управлять горячими клавишами,
- Доступен автозапуск при загрузке системы.
Всего несколькими кликами можно установить необходимое нам время. Заходим в главное меню программы, вкладка «Таймер». Выбираем после чего должна завершаться работа, например, после окончания времени. Отмечаем «Обратный отсчет», программа начинает действовать. Справа указано оставшееся время до окончания работы. Если отметить «Время срабатывания», можно установить точное время.
Также предусмотрены дополнительные функции:
- Первая придется по душе любителям засыпать под музыку. И, что немаловажно, тем, кто пользуется Чтобы активировать действие, необходимо просто отметить «Срабатывать после проигрывания», выставляем нужное количество треков. Готово.
- Вторая функция необходима в том случае, если работу нужно завершить после какой-либо ресурсоемкой задачи. Тут немного сложнее: отмечаем галочкой графу «Минимальная загрузка процессора», ставим количество процентов и «Время фиксации загрузки процессора». Таким образом, при загрузке на меньшее количество процентов устройство отключится.
- И последний зависимый таймер – Internet. Компьютер выключится по завершению закачек. Для активизации процесса отмечаем «Получить статистику» и «Учитывать», выбираем нужные настройки и подтверждаем действие.
Данная программа может перезагружать компьютер, вводить в гибернацию, блокировать систему, завершать сеанс пользователя, посылать команды по сети и многое другое. В настройках можно найти еще много интересных моментов.

Таймер выключения. По сравнению с первой утилитой это самый обычный таймер, который может в указанное время завершить работу или сеанс, перезагрузить ПК, отправить его в режим гибернации, а также разорвать соединение с сетью. Программа простая и бесплатная. Стоит отметить также, что Яндекс все время норовит установить свои поисковики и прочие ненужные дополнения. Так что будьте осторожны при установке.
TimePC. Программа отличается тем, что не только выключает компьютер по истечению заданного времени, но и умеет его включать. То есть выводить из глубокого сна. По интерфейсу тоже нет ничего особенного, все довольно просто и доступно. Имеется встроенный планировщик, можно планировать дела на неделю.
Таймер сна 2007. Может выключить, отправить на перезагрузку и вывести в режим гибернации. Особенностями программы можно назвать звук, который плавно затихает, ярлык на рабочем столе с необходимыми настройками и принудительное завершение процесса. Утилиту также не нужно инсталлировать.
OFFTimer и SMTimer. Это, пожалуй, простейшие программы с удобным интерфейсом для автоматического завершения работы компьютера в назначенное время. Никаких лишних функций, ничего не мозолит глаза.