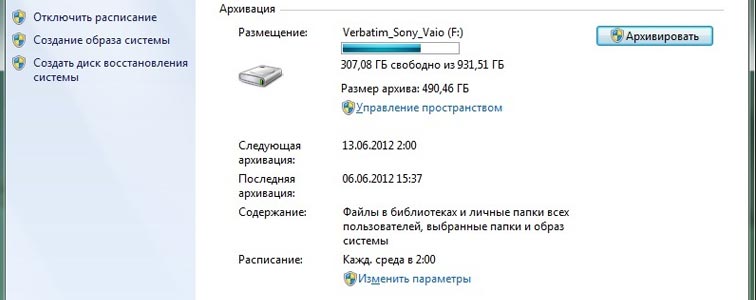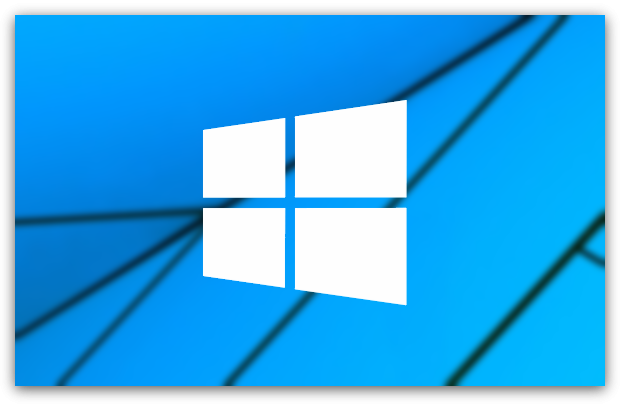
Сегодня любой пользователь компьютера самостоятельно, без обращения в сервисный центр или вызова на дом компьютерного мастера, может установить операционную систему. Процесс этот совершенно простой, а если говорить о Windows, то с каждой новой версией данной операционной системы он становится еще интуитивнее и понятнее. Схему установки операционной системы, начиная с самого начала, мы и рассмотрим ниже.
Чтобы установить Windows на компьютер, причем неважно какой версии, вам потребуются следующие инструменты:
- Загрузочный диск с Windows. У многих пользователей он уже имеется, а значит, можно сразу переходить к процессу установки системы. Если его нет, смотрите следующие пункты.
- Флешка или болванка. Не принципиально, что вы будете использовать, но мы рекомендуем использовать именно флешку, поскольку здесь можно использовать любой накопитель (но желательно USB 3.0 не менее 8 Гб), который имеется практически в каждом доме. Болванку же сегодня труднее найти, но если у вас она есть, а также компьютер оснащен пишущим приводом, можете использовать именно ее.
- Образ системы. Дистрибутив Windows может быть загружен как с официального сайта разработчика, так и найдена интересующая сборка на просторах интернета. Желательно, чтобы образ был формата ISO.
- Компьютер, на который будет установлена операционная система. Здесь комментарии излишни.
Этап 1: записываем загрузочную флешку
Прежде всего, нам потребуется создать загрузочный носитель, на который и будет установлена операционная система. В нашем примере будет рассмотрен процесс создания загрузочной флешки, но в случае, если вы хотите записать образ на диск, инструкция практически не будет отличаться, но в случае трудностей вы всегда сможете найти мануал в интернете.
Итак, у нас на компьютере имеется предварительно загруженный образ операционной системы. Для его записи на флешку мы будем использовать популярную программу UltraISO (обращаем ваше внимание на то, что данный инструмент прекрасно подойдет для записи образа и на диск).
- Итак, подключаем нашу флешку к компьютеру. Как уже говорилось выше, лучше всего использовать USB 3.0 флешку и соответствующий разъем, чтобы процесс установки проходил значительно быстрее, но это не принципиально.
- Запустите программу UltraISO. Для этого щелкните по ярлыку программы правой кнопкой мыши и в отобразившемся контекстном меню выберите пункт «Запуск от имени администратора» (для записи загрузочной флешки программе требуется обязательное предоставление прав администратора).
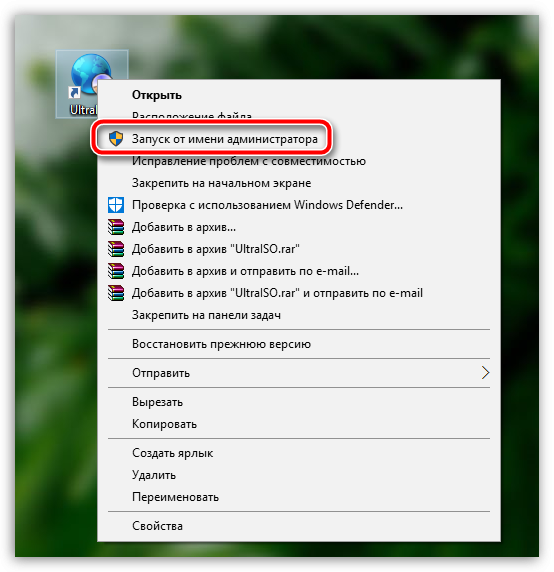
- Запустив программу, вас потребуется добавить в нее дистрибутив операционной системы, который впоследствии и будет записан. Сделать это можно, если щелкнуть по кнопке «Файл» и выбрать пункт «Открыть». На экране появится проводник Windows, в котором и указываем имеющийся на компьютере ISO-файл. Такдже файл с образом можно просто сразу перетянуть в окно UltraISO.
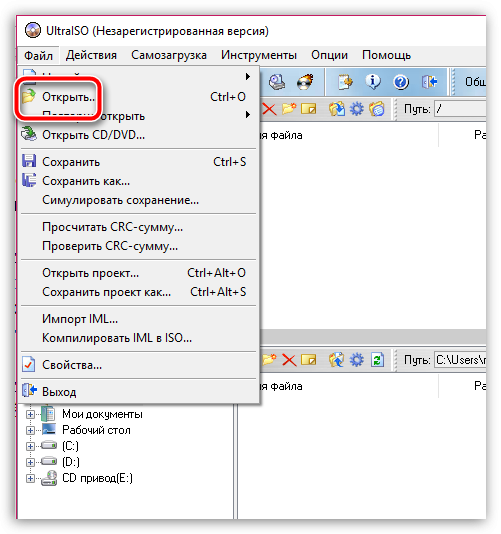
- Далее щелкните по вкладке «Самозагрузка» и выберите пункт «Записать образ Жесткого диска».

- В поле «Disk Drive» вам потребуется указать подключенную к компьютеру флешку. Собственно, остальные настройки по умолчанию менять не надо, но на всякий случай предварительно проводим форматирование.
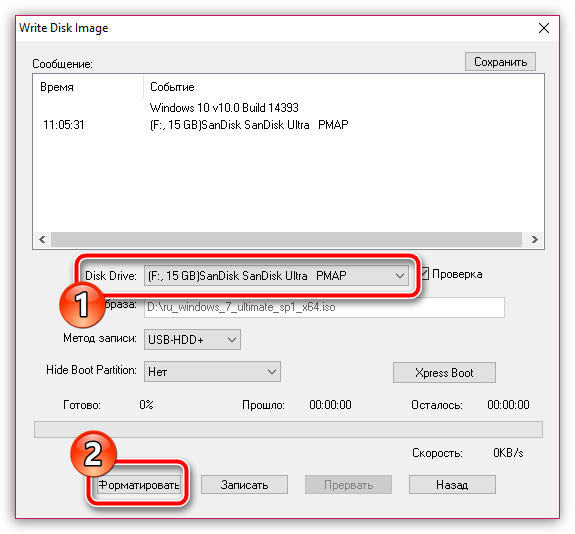
- Все готово к началу создания загрузочной флешки, поэтому спокойно кликаем по кнопке «Записать».
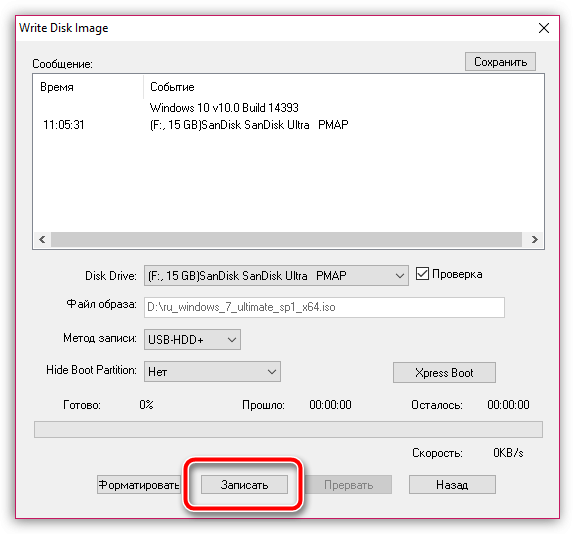
- Ждем окончания процедуры. В нашем случае запись образа Windows на флешку заняла около пяти минут. Как только процедура будет завершена, флешку можно отключать и подключать к компьютеру, на котором будет выполняться процесс переустановки операционной системы.
Этап 2: настройка BIOS
В данном случае настройка BIOS здесь чрезвычайно простая, поскольку нам необходимо изменить загрузочное устройство, то есть чтобы система загружалась не с жесткого диска, на котором установлена операционная система, а с флешки, на которой у нас имеется дистрибутив Windows.
- Прежде всего, нам потребуется выполнить вход в Windows. Точной рекомендации по входу дать не получится, поскольку для разных моделей стационарных компьютеров и ноутбуков данный процесс может выполняться по-разному. Но чаще всего необходимо включить компьютер (или просто отправить в перезагрузку) и на самом раннем этапе включения начать многократно нажимать клавишу F1, F2 или Del (чтобы увеличить вероятность успешно входа, можно использовать сразу три клавиши, попеременно и быстро их нажимая).
- Когда вход в BIOS будет успешно завершен, нам необходимо пройти в меню, где осуществляется задание основного загрузочного носителя. Опять же, единой рекомендации здесь дать нельзя, поскольку для разных версий BIOS данный пункт может называть несколько по-другому. Например, в нашем случае нам потребовалось открыть раздел «Advanced BIOS Features», а затем найти пункт «First Boot Device». В вашем случае пункт может называться по-иному, но, как правило, он должен содержать слова «Boot», «First» и так далее.
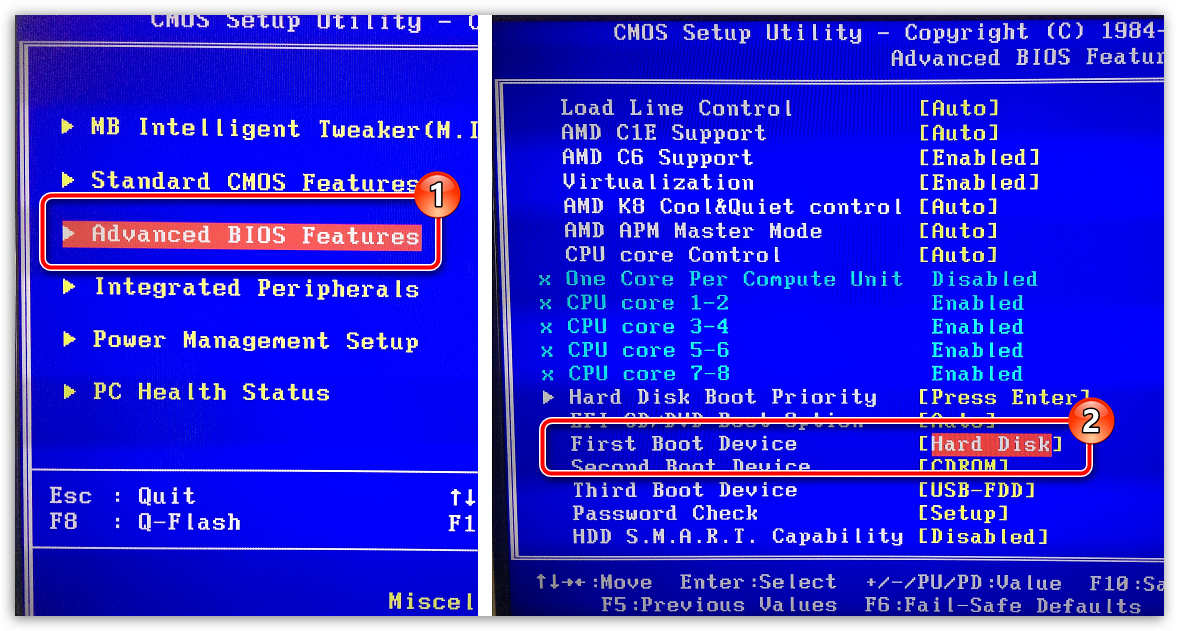
- В нашем случае, учитывая загрузочную флешку, нам потребовалось выбрать пункт «USB-HDD». В том случае, если вы используете диск, соответственно, вам необходимо выбрать пункт «CDROM».
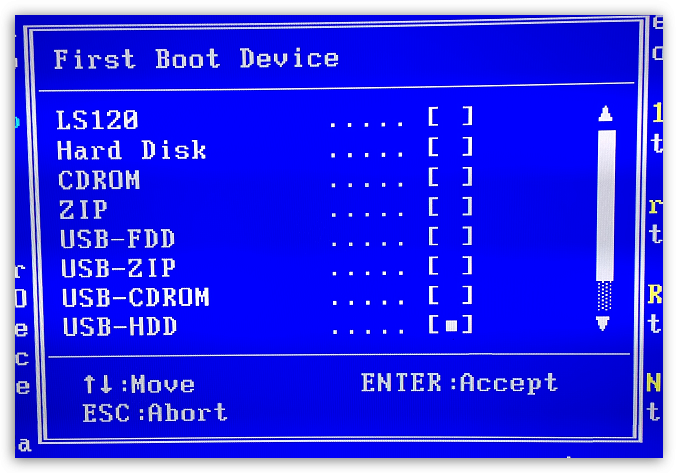
Этап 3: установка операционной системы
- Как только вы зададите нужное загрузочное устройство, можно выходить из BIOS, предварительно сохранив настройки. Компьютер начнет перезагружаться, а затем выполнять загрузку с заданного устройства, в результате чего на экране должно отобразиться меню установщика Windows. Прежде всего, чтобы продолжить, вам потребуется установить язык.
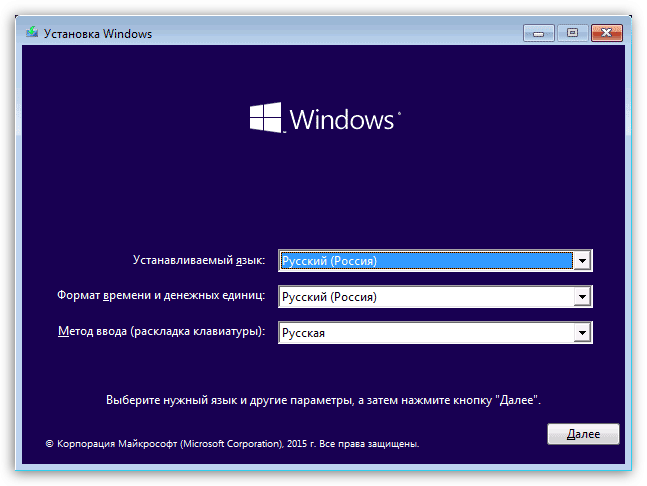
- Следом нам потребуется щелкнуть по кнопке «Установить».
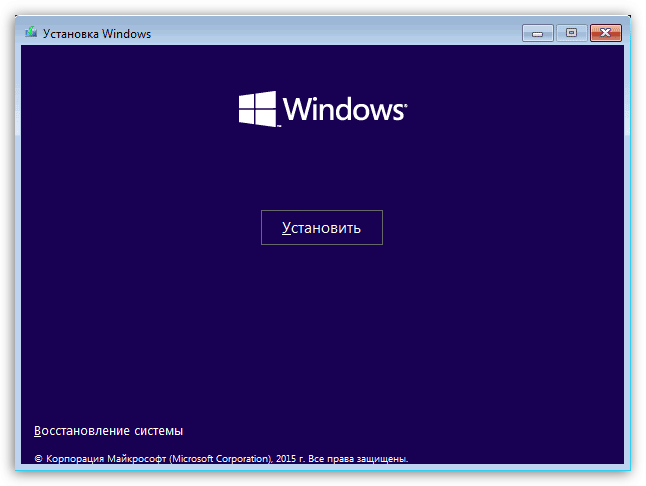
- Чтобы продолжить, вам потребуется прописать ключ активации вашей версии Windows.
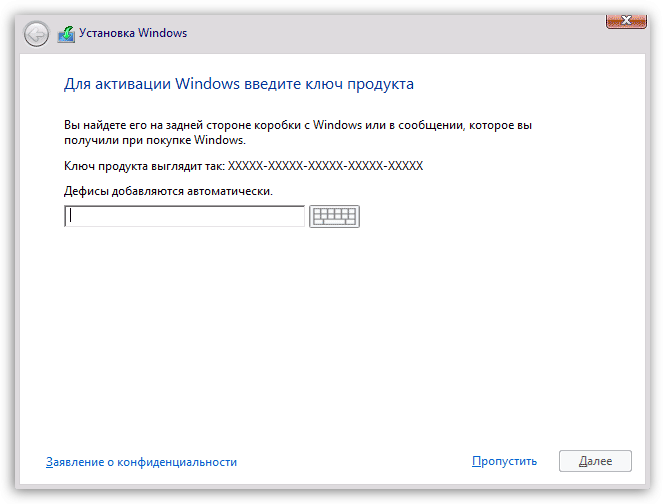
- Приняв лицензионное соглашение, на экране отобразится меню выбора типа установки, но только в том случае, если на компьютере уже установлена Windows. В том случае, если вы хотите обновить Windows, но оставить на компьютере все файлы и установленные программы, выберите пункт «Обновление». Для чистой установки Windows понадобится выбрать пункт «Выборочная».
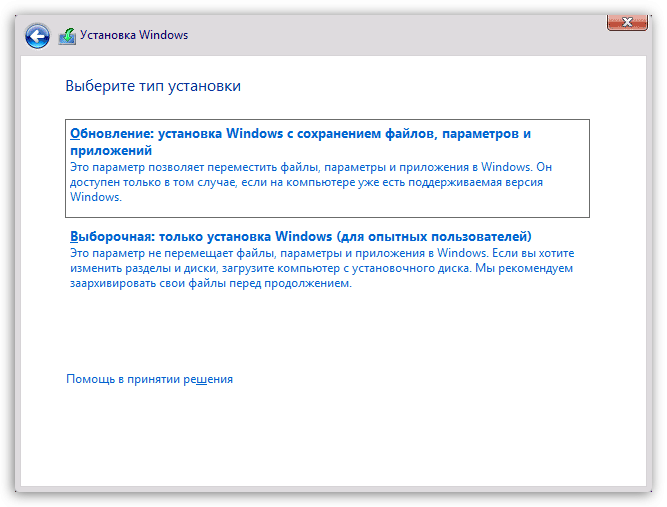
- Далее мы рассмотрим процесс выборочной установки, поскольку после выбора пункта «Обновление» система немедленно перейдет к процессу, без каких-либо дополнительных вопросов.
В случае, если вы выбрали второй пункт, на экране отобразится окно выбора раздела для установки операционной системы. Если у вас один раздел, выберите его и щелкните по кнопке «Форматировать». В том случае, если разделов несколько, и вы хотите выполнить чистую установку, вам потребуется выбрать раздел, соответствующий диску C: (здесь необходимо ориентироваться по его размеру). Следом точно так же щелкните по кнопке «Форматировать».
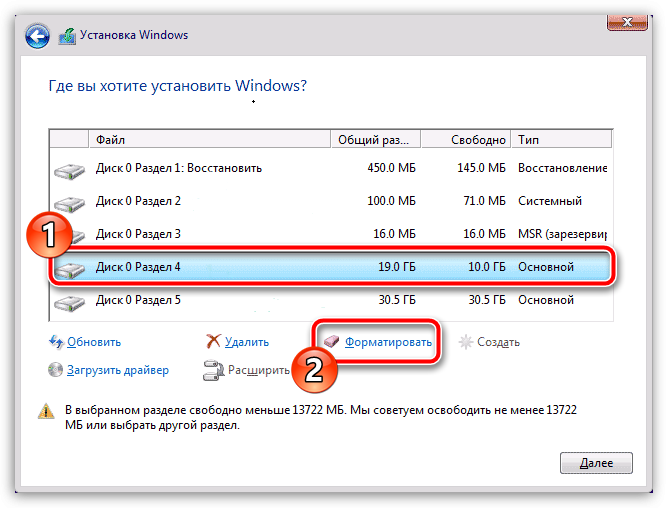
- Закончив форматирование, щелкните по кнопке «Далее», чтобы продолжить. Начнется процесс копирования файлов на выбранный раздел, как только процесс будет завершен, компьютер автоматически уйдет в перезагрузку, после чего сразу же перейдет к установке Windows.
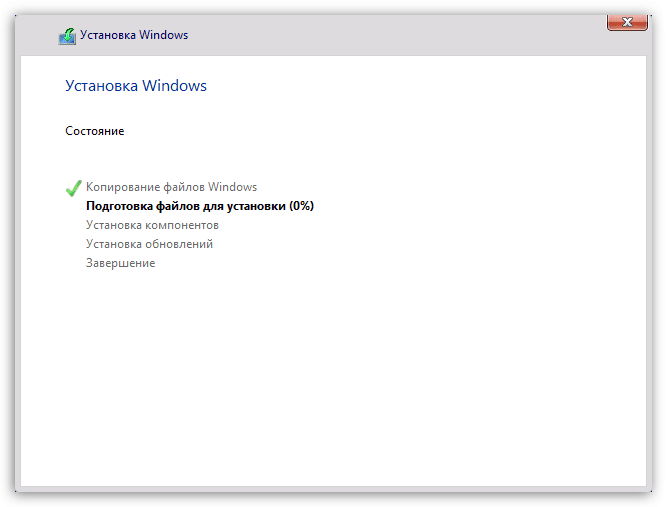
- Как только установка будет завершена, на экране отобразится окно настройки, в котором потребуется указать ключ продукта (но не всегда такое окно отображается), задать пароль для входа в систему и несколько других несложных настроек.
Собственно, на этом процесс установки Windows на компьютер с флешки можно считать заверенным, и, как видите, здесь нет ничего сверхсложного. Надеемся, данная инструкция вам пригодилась.