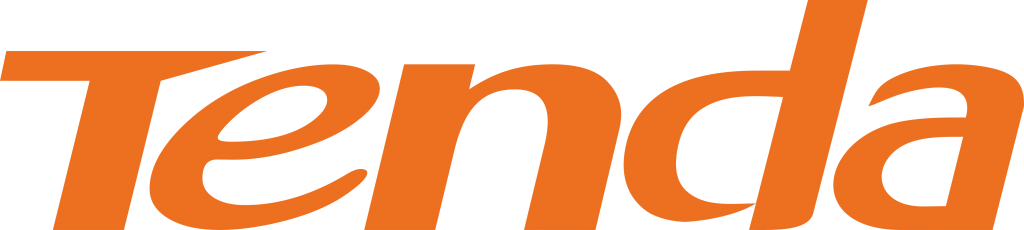
Tenda – популярный производитель качественных и современных роутеров. Если вы являетесь счастливым обладателем одной из моделей данного производителя, то прежде чем вы сможете приступить к использованию интернета, необходимо выполнить правильную настройку.
Ниже мы рассмотрим поэтапную настройку роутера Tenda, которая начинается с подключения роутера к компьютеру и заканчивается внесением настроек, позволяющих наладить беспроводную сеть. Обращаем ваше внимание на то, что данная статья достаточно обобщенная, поскольку для разных моделей роутеров Tenda и провайдеров выполнение настройки сети может выполняться по-разному.
Этап 1: подключение роутера
Настройка роутера начинается с его правильного подключения к компьютеру. Прежде всего, вам потребуется обеспечить роутеру питание, подключив его к электросети с помощью блока питания, входящего в комплект.
На очереди предоставление роутеру интернета. Сделать это можно, подсоединив к роутеру интернет-кабель, проведенный вашим провайдером в квартиру. На разных моделях Tenda гнездо для интернет-кабеля может выделять по-разному, но, как правило, оно либо выделяется от остальных разъемов цветом, либо подписывается словом «WAN».

И, наконец, подключение роутера можно завершить, соединив его с компьютером. Для этого в комплект к вашему маршрутизатору должен идти специальный сетевой кабель, один конец которого необходимо подключить к компьютеру, а второй, соответственно, вставить в модем. Причем, подключая кабель к модему, вы можете выбрать любой из свободных разъемов.
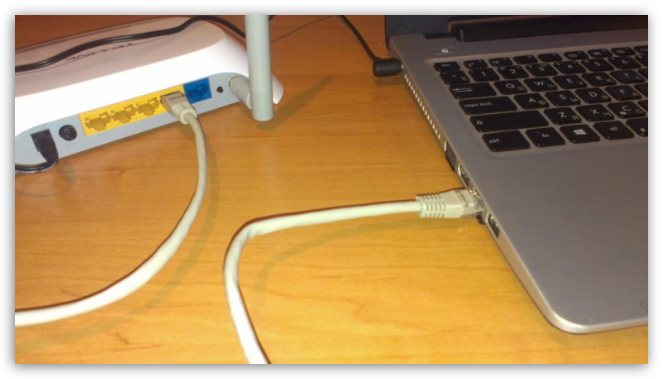
Собственно, на этом простая процедура подключения завершена, а значит, можно переходить к настройке роутера.
Этап 2: настройка роутера
К настройкам роутера доступ можно получить через веб-интерфейс. Чтоб это сделать, запустите на компьютере любой браузер, а затем, используя адресную строку, выполните переход по следующей ссылке:
192.168.0.1
На экране отобразится окно ввода логина и пароля. Если вы эти данные не меняли, то они являются стандартными, а значит, в обоих полях вам потребуется прописать слово «admin». Если эти данные не подошли, значит, обратите внимание на дно вашего роутера, где содержится информация об авторизационных данных.
В левой области окна пройдите ко вкладке «Advanced Settings», где вам потребуется выбрать раздел «WAN Settings». Здесь вам потребуется указать настройки сети, предоставленные вашим провайдером. Обращаем ваше внимание на то, что каждый провайдер имеет собственные настройки, поэтому общей рекомендации здесь нет, и если у вас возникли сложности с заполнением данного раздела – рекомендуем совершить звонок на горячую линию провайдера.
Как только необходимые настройки сети будут внесены, вам потребуется их сохранить, а затем в левой области пройдите ко вкладке «WLAN Settings», чтобы перейти к настройке Wi-Fi.
Прежде всего, откройте раздел «Basic Settings». Здесь вам потребуется заполнить следующую графу:
- SSID – наименование вашей беспроводной сети. Оно может быт произвольным, но должно обязательно состоять из букв латинского алфавита с возможным применением цифр и некоторых символов. Использование пробелов здесь недопустимо.
Щелкните по кнопке «Apply», а затем в левой области окна пройдите ко вкладке «Security Settings». В данном разделе мы будем заниматься обеспечением безопасности нашей беспроводной сети, то есть установкой для нее специального ключа безопасности, без которого подключить устройство к вашей домашней сети будет невозможно. Заполните следующие графы:
- Security Mode. Здесь вам потребуется указать тип защиты. Поскольку мы хотим защитить Wi-Fi паролем, тогда выбираем параметр «WPA2-Personal»;
- Pass Phrase. Здесь, соответственно, указывается пароль для беспроводной сети. Он может быть произвольным, однако, длительность его должна быть не менее восьми символов, а при вводе вы можете использовать латинские буквы верхнего и малого регистра, а также цифры и символы;
- Key Renewal Interval. Поставьте значение в 3600 секунд.
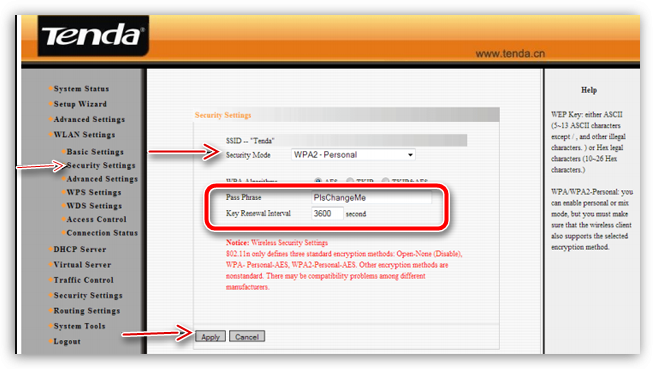
После указания данных настроек сохраните изменения нажатием по кнопке «Apply». С этого момента настройку роутера можно считать завершенной.
Этап 3: настройка компьютера
В данном случае здесь, скорее, подразумевается не настройка компьютера, поскольку обычно он в этом не нуждается, а проверка некоторых параметров, которые могут влиять на работоспособность сети.
Для этого откройте меню «Панель управления», а затем пройдите к разделу «Центр управления сетями и общим доступом».
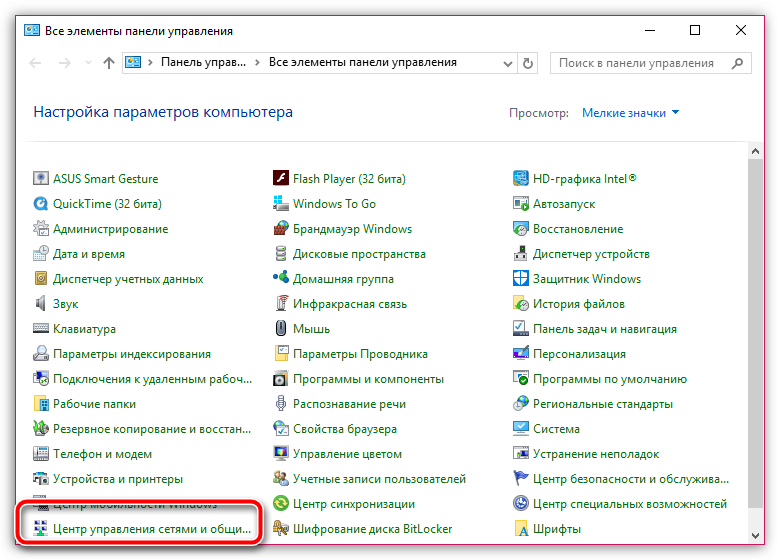
На экране отобразится новое окно, в левой области которого вам следует выбрать пункт «Настройка параметров адаптера».
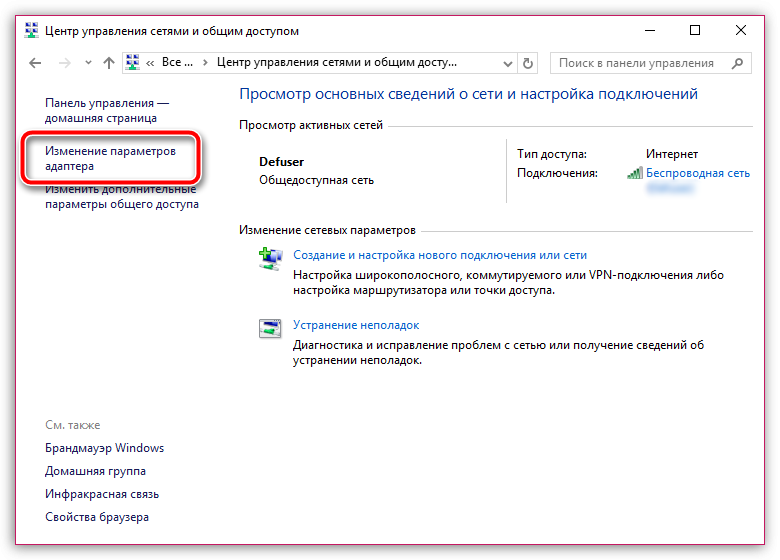
Щелкните по активному интернет-подключению вашего компьютера правой кнопкой мыши и в отобразившемся контекстном меню выберите пункт «Свойства».
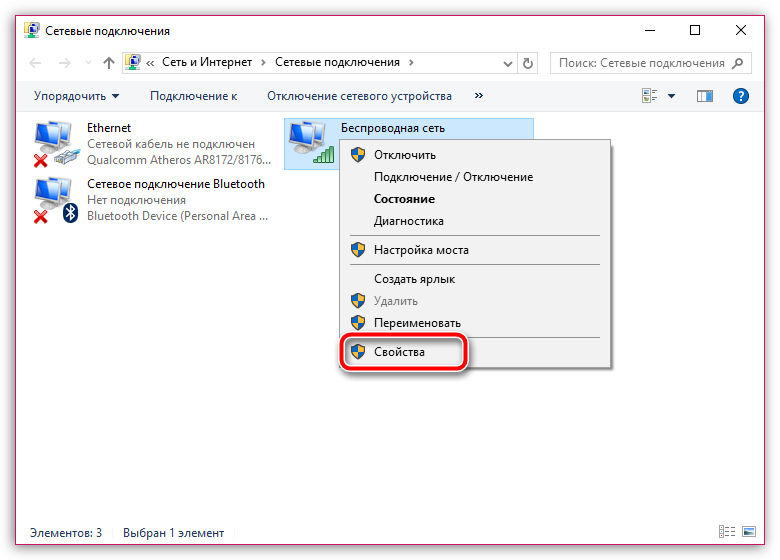
На экране отобразится миниатюрное окошко со списком пунктов, среди которых вам потребуется найти «IP версии 4», щелкнуть по пункту один раз левой кнопкой мыши, а затем выбрав ниже кнопу «Свойства».
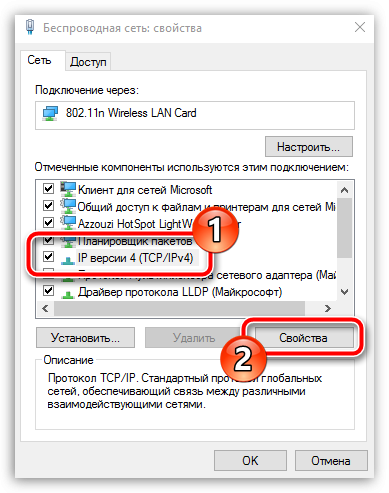
Вам потребуется убедиться, что в обоих случаях у вас выставлено автоматическое получение данных. Если нет, вам потребуется внести необходимые изменения, а затем применить их.
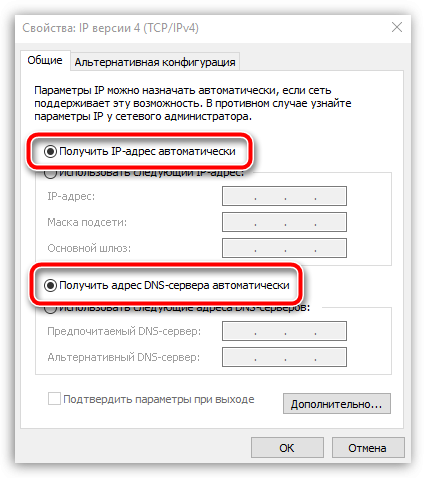
С этого момента настройку роутера Tenda можно считать завершенной. Если у вас возникли любые сложности, связанные с настройкой интернета от данного производителя, не затягивайте со звонком вашему провайдеру. Уточнив модель роутера, специалист позволит вам правильно настроить роутер для последующего его комфортного использования.






