
Huawei – популярный китайский производитель, известный многими качественными, функциональными, а главное, бюджетными устройствами. Роутеры компании пользуются огромной популярностью, поскольку они имеют стильный внешний вид, а также наделены отличными техническими характеристиками. Ниже мы рассмотрим, каким образом выполняется настойка роутера Huawei для провайдера Ростелеком.
Ростелеком – провайдер, широко известный на территории России. Без преувеличений можно назвать его монополистом, поскольку практически в любом доме на территории Российской Федерации можно подключить интернет от Ростелеком, чего не скажешь о других провайдерах. Предположим, что у вас уже подключен Ростелеком, и вы приобрели новенький роутер Huawei. Дело осталось за малым – правильно настроить его.
Этап 1: выполнение подключения роутера
Прежде чем вы сможете перейти к настройке роутера, вам его необходимо правильно подключить. Для начала вам понадобится обеспечить маршрутизатору питание, подключив его к сети с помощью входящего в комплект блока питания.
Следующий шаг – это подключение кабелей. Один провод – это интернет-кабель, проведенный в вашу квартиру провайдером. В том случае, если у вас оптоволокно, подключите его в специальное гнездо, предназначенное для данного вида кабеля. Если нет – подключите кабель в один из свободных LAN-портов. Второй провод – это кабель, входящий в комплект к роутеру. Один его конец необходимо вставить в любое из свободных LAN-разъемов, а другой, соответственно, подключить к компьютеру или ноутбуку, с которого и будет выполняться настройка маршрутизатора.
Этап 2: выполнение настройки роутера
- Когда первый этап успешно пройден, можно переходить ко второму, а именно, к настройке вашего роутера. Для этого вам потребуется войти в веб-интерфейс, доступ к которому можно получить из любого браузера, установленного на вашем компьютере. В адресной строке браузера вам потребуется пройти по следующей ссылке:
192.168.100.1 - На экране появится авторизационное окошко, в котором вам потребуется указать логин и пароль от роутера. Если ранее на роутере не проводилось никаких настроек, то логин и пароль должны быть стандартными, а значит, в роли логина вам необходимо прописать «root», а в пароле «admin» (без кавычек). Если эти данные вам не подошли, обратите внимание на дно роутера, где содержится наклейка, на которой и должны быть отпечатаны учетные данные.
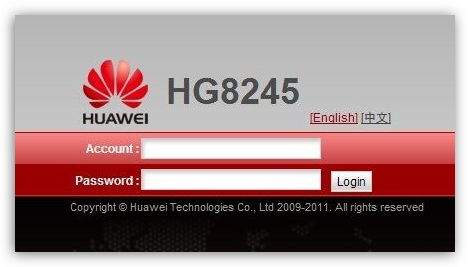
- Вход в веб-интерфейс выполнен, а значит, можно приступать к настройке роутера. В верхней части окна пройдите ко вкладке «WAN».
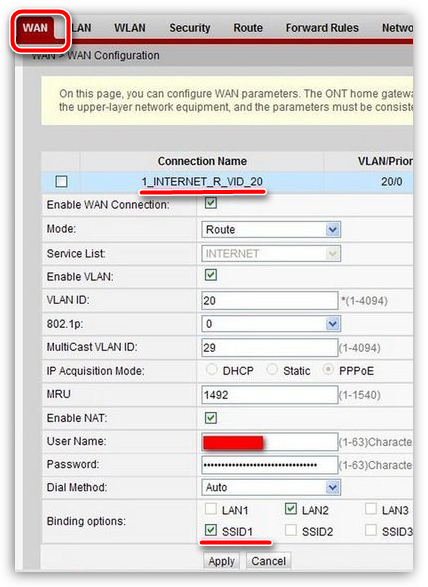
Здесь вам потребуется заполнить следующие пункты:
- Поставьте галочку около пункта «Enable WAN Connection»;
- Mode – установите значение «Route»;
- Service List – «INTERNET»;
- IP Acquisition Mode – «PPPoE»;
- User Name – прописывается имя пользователя, указанное в договоре Ростелеком;
- Password – пароль, который также берется из договора, заключенного с провайдером;
- В том случае, если вы используете не оптическую линию, вам потребуется в блоке «Binding options» LAN-порт, к которому вы подключили интернет-кабель Ростелеком.
Когда все необходимые настройки будут указаны, вам лишь остается щелкнуть по кнопке «Apply», чтобы сохранить изменения.
- Интернет настроен, вам остается лишь настроить беспроводное соединение. Для этого в верхней части окна пройдите ко вкладке «WLAN».
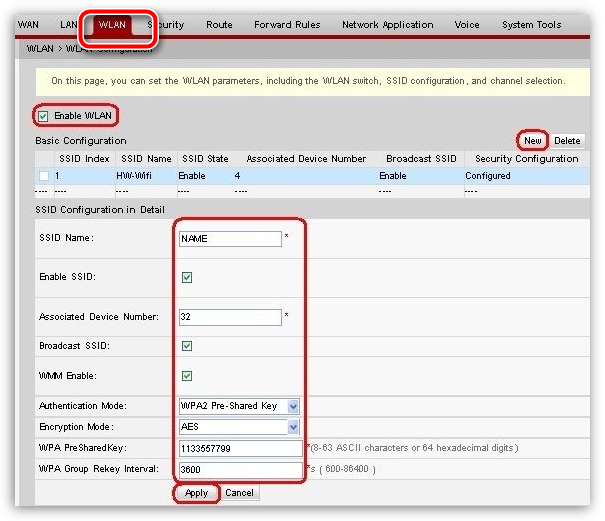
Здесь вам потребуется указать следующие параметры:
- Поставьте галочку около пункта «Enable WLAN»;
- Кликните по кнопке «New»;
- SSID Name – укажите имя беспроводной сети;
- Поставьте галочку около пункта «Enable SSID»;
- Поставьте галочку около пункта «Broadcast SSID»;
- Поставьте галочку около пункта «WMM Enable»;
- Authentication Mode – «WPA2 Pre-Shared Key»;
- Encription Mode – «TKIP\\AES»;
- WPA Pre-Shared Key – укажите пароль для беспроводной сети (минимум восемь символов);
- Сохраните изменения, кликнув по кнопке «Apply».
Собственно, на этом настройка роутера практически что завершена. Остался небольшой третий этап.
Этап 3: выполнение настройки компьютера
- Заключительный этап – это, скорее, даже не настройка компьютера, а проверка некоторых параметров. Для этого откройте «Панель управления» и пройдите к разделу «Центр управления сетями и общим доступом».
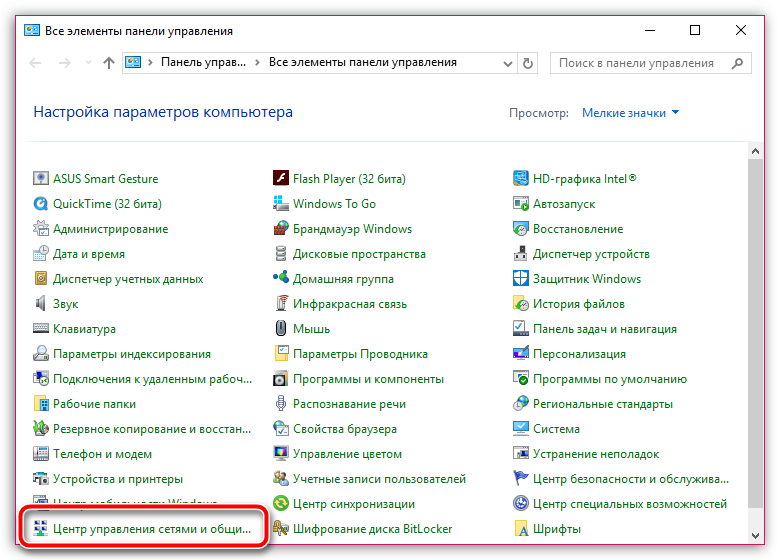
- В левой области окна пройдите к разделу «Изменение параметров адаптера».
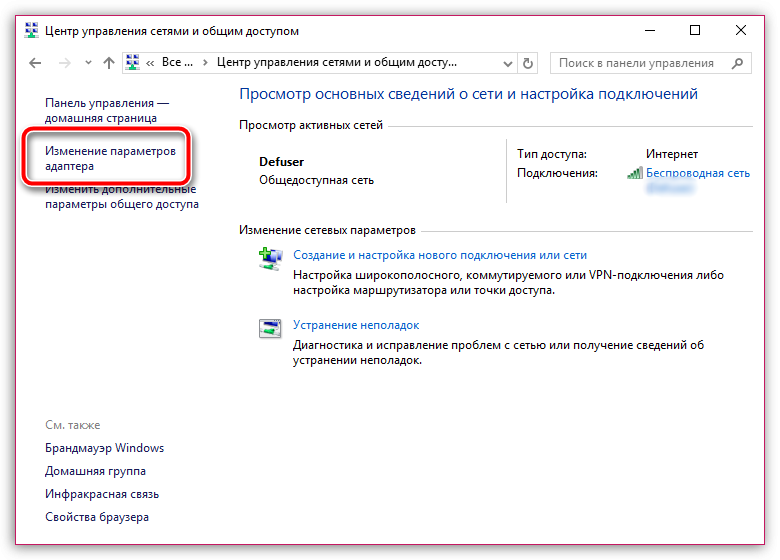
- Щелкните по своему интернет-подключению правой кнопкой мыши, а затем выберите пункт «Свойства».
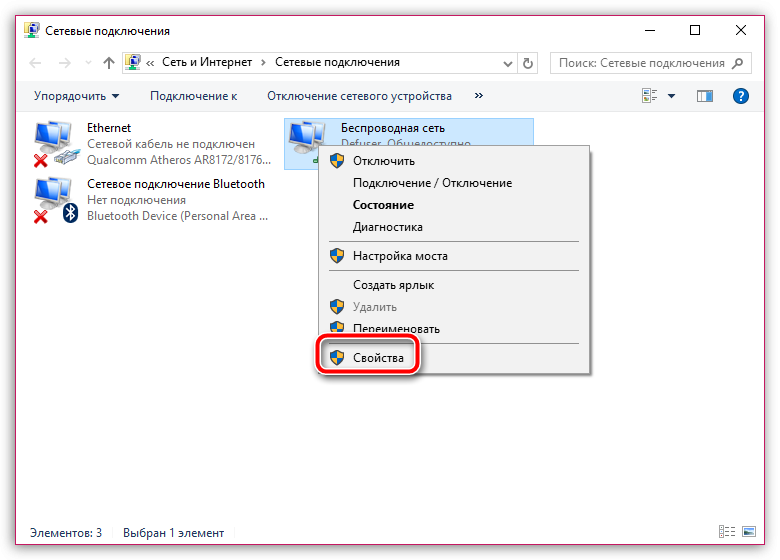
- На экране отобразится окно с параметрами, среди которых вам потребуется найти «IP версии 4», выделить его одним кликом левой кнопки мыши, а чуть ниже щелкнуть по копке «Свойства».
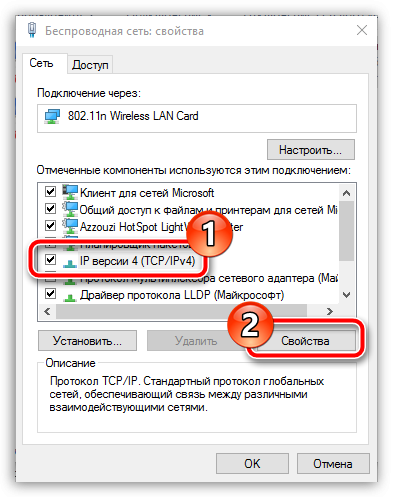
- Убедитесь, что у вас выставлено автоматическое получение IP и DNS (как это показано на скриншоте ниже). Если у вас выставлены другие параметры, внесите необходимые изменения, а затем примените настойки.
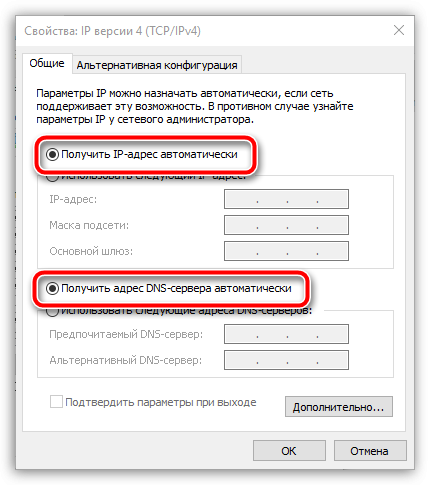
С этого момента настройку роутера Huawei можно считать завершенной. Обращаем ваше внимание на то, если у вас возникли проблемы со вводом настроек, рекомендуем не откладывать звонок провайдеру, который постарается приложить все усилия, чтобы наладить интернет-соединение в максимально сжатые сроки.






